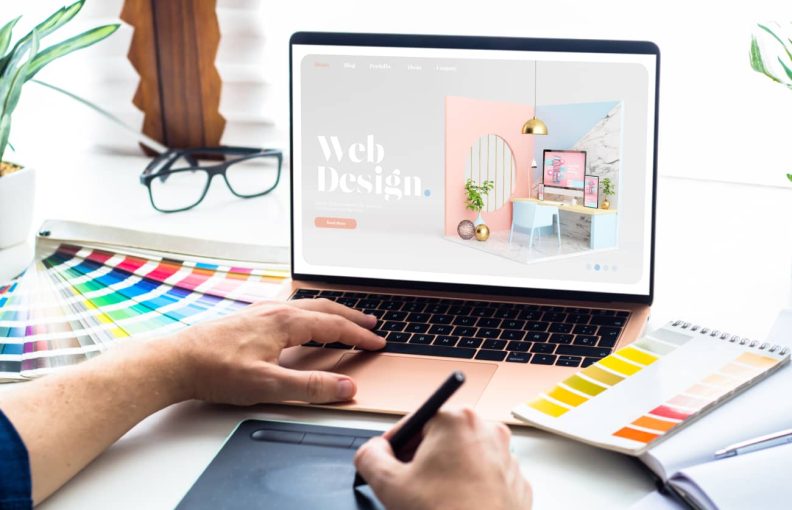Begin een eigen webshop met WordPress en WooCommerce [Handleiding 2023]
![Begin een eigen webshop met WordPress en WooCommerce [Handleiding 2023]](https://www.hostnet.nl/academy/wp-content/uploads/2020/12/WooCommerce-webshop-maken-1-1.jpg)
Jij hebt besloten om een WooCommerce-webshop te maken. Dan wil je natuurlijk weten welke benodigdheden belangrijk zijn en wat je moet instellen. Deze handleiding gaat je erbij helpen. Je leest namelijk in 11 stappen hoe je een webshop met WooCommerce maakt.
Als je een webshop wilt beginnen met WooCommerce, raad ik je aan om eerst onze handleiding ‘WordPress-website maken’ te lezen. Hierin lees je stap voor stap hoe je een website opzet. Je leert hoe WordPress werkt, waardoor het makkelijker is om vervolgens met WooCommerce te werken.
1. Een introductie
Wat is WooCommerce ook alweer? Het is een webshop-plugin voor het contentmanagementsysteem (cms) WordPress. Met WooCommerce maak en beheer je een webshop die aan jouw wensenlijstje voldoet. De plugin gebruikt de basis van WordPress en voegt een uitgebreide e-commerce-oplossing toe met diverse uitbreidingsmogelijkheden.
Met WooCommerce kun je onder meer:
- producten en/of diensten presenteren;
- veilige betalings- en verzendmogelijkheden aanbieden;
- betalingen beheren;
- producten beheren;
- waardebonnen toevoegen;
- voorraden beheren;
- marketingtools koppelen, zoals Google Analytics.
Is WooCommerce hetzelfde als WordPress?
WooCommerce is niet hetzelfde als WordPress. WordPress is een cms die je kunt uitbreiden met de WordPress-plugin WooCommerce om een webshop te bouwen. WooCommerce op zichzelf staand gebruiken kan dus niet. Je hebt er altijd WordPress voor nodig om een webshop te maken en beheren.
Waar gebruik je WooCommerce voor?
WooCommerce wordt voornamelijk gebruikt om fysieke producten online te verkopen. Denk aan baardolie, sieraden, kleding, koffie, et cetera. Daarnaast kun je met WooCommerce het volgende:
- digitale producten verkopen (ebooks, et cetera);
- diensten aanbieden (ontwerpen van logo’s, et cetera);
- tijdgebaseerde diensten aanbieden (hondenuitlaatservice, et cetera);
- abonnementgebaseerde content verkopen (tijdschrift, et cetera);
- lidmaatschappen verkopen (foodbox, et cetera);
- boekingen, afspraken en reservaties maken;
- accommodaties verhuren;
- tickets verkopen (concerten, et cetera);
- cursussen aanbieden (schildercursus, et cetera);
- externe producten verkopen (Amazon, et cetera).
Een voorbeeld van een WooCommerce-webshop
Verschillende webshops draaien op WooCommerce. Zoals de volgende Nederlandse bedrijven:
- Marcé du Pre
- Daelmans stroopwafels
- Bloomming Eindhoven
- FixjeiPhone
- Mariener Eyewear
- Soxs
- BJC Tools groothandel

Een B2B-webshop met WooCommerce
Werk je in de B2B-branche (Business to Business)? Met WooCommerce bied je online producten of diensten aan retailers aan. Een B2B-webshop zit anders in elkaar dan een B2C-webshop (een webshop voor consumenten). Je wilt bijvoorbeeld de btw weghalen of bepaalde kortingen bieden aan zakelijke klanten. Deze functionaliteiten zitten niet in de standaard WooCommerce-installatie inbegrepen. Daarom dien je de plugin uit te breiden met bijvoorbeeld B2B for WooCommerce. Hiervoor betaal je een jaarlijks bedrag.
Is WooCommerce moeilijk?
WooCommerce is zowel moeilijk als makkelijk. Je kunt het zo technisch maken als je wilt. De installatie en voorkeuren instellen is niet lastig, hoewel je wel moet investeren in tijd en mankracht om een goede webshop op te zetten. Zeker als je technische details toe gaat voegen. Gelukkig heeft WooCommerce uitgebreide handleidingen gemaakt waarin je stap voor stap leest hoe een bepaald deel van de webshopmaker werkt. Wil je iets customizen? Dan is kennis van css, html en php handig om te hebben.
Heb je geen technische kennis en lijkt je WooCommerce lastig? Maak een webshop met Website Builder Plus. Met deze tool klik en sleep je in een paar stappen je webshop in elkaar.
Hoelang duurt het om een WooCommerce-webshop te maken?
Hoelang het duurt om een WooCommerce-webshop te maken, hangt af van de soort webshop en hoeveel technische kennis je hebt. Als je een kant-en-klare installatie gebruikt en enkele producten gaat verkopen, ben je er 1 tot 2 dagen mee bezig. Wanneer je het ontwerp naar eigen wens gaat aanpassen en extra functionaliteiten wilt toevoegen, ben je langer bezig. Ga je zelf een WooCommerce-webshop op maat coderen? Dan kan de tijdsduur, afhankelijk van je kennis, oplopen tot enkele weken.
Wat kost een WooCommerce-webshop?
De kosten van een WooCommerce-webwinkel hangen af van diverse factoren. De software van WooCommerce en WordPress zijn gratis te gebruiken. Je hebt echter een domeinnaam en een hostingpakket nodig om een webshop op te zetten. Hoeveel een domeinnaam en een hostingpakket kosten, hangen af van jouw keuze. Een .nl domeinnaam kost bij Hostnet bijvoorbeeld het eerste jaar € 0,49, daarna betaal je per jaar € 14,-. Kies je een .online domein? Dan is deze het eerste jaar € 5,- en vervolgens jaarlijks € 45,-. En hoe meer functionaliteiten je hostingpakket bevat, hoe meer je maandelijks betaalt.
Daarnaast kun je geld kwijt zijn aan:
- extensions om WooCommerce uit te breiden met functies;
- plugins met uitgebreide functionaliteiten;
- een theme met uitgebreide mogelijkheden;
- een webdeveloper die helpt met de techniek en het design van je site;
- een fotograaf of stockfoto’s;
- et cetera.
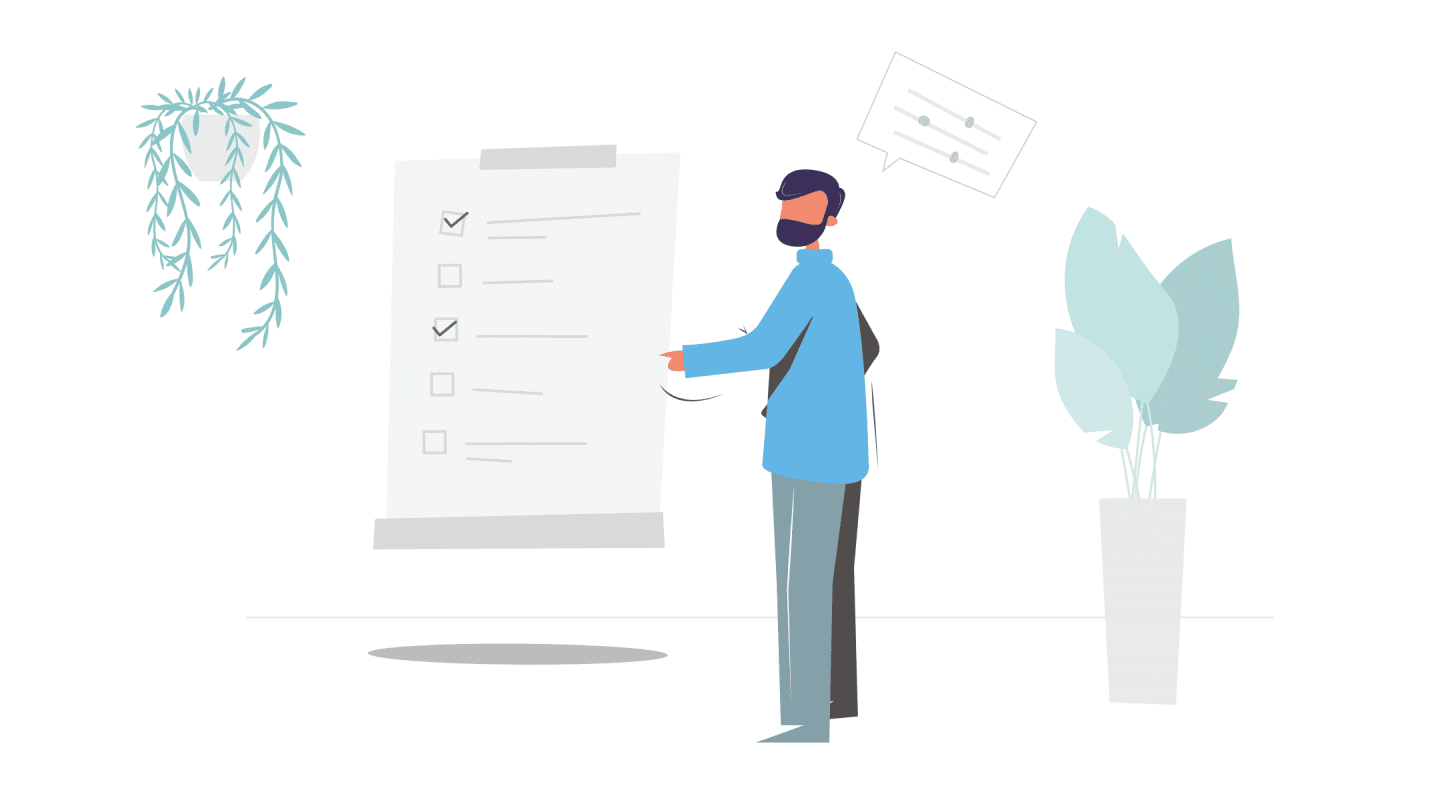
2. De voorbereidingen
Om een WordPress-website te maken met WooCommerce, heb je een aantal onderdelen nodig, namelijk een domeinnaam, een hostingpakket en de WooCommerce-plugin. Hieronder vertel ik je er meer over.
1. Een domeinnaam
Om ervoor te zorgen dat mensen je webshop kunnen bezoeken, heb je een domeinnaam nodig. Een domeinnaam bestaat uit een naam naar keuze en een topleveldomein, bijvoorbeeld www.jouwwebshopnaam.nl.

Domeinnaam registreren
Start je online idee. Registreer je favoriete domeinnaam in slechts 1 minuut.
- 7 dagen p/w support
- Gratis subdomein(en) aanmaken
- Domeinnaam doorsturen
- Keuze uit 850+ topleveldomeinen
- Flexibel uitbreidbaar
- Handige tips en tricks op ons blog
2. Een hostingpakket
Om je webshop online te zetten, heb je hosting nodig. Dit is een ruimte op een server waarop de bestanden van je webshop staan. Je kunt ervoor kiezen om een webshop te maken via het WordPress-platform (WordPress.com) of via een externe host waar je de software van WordPress.org gebruikt.
Bij Hostnet raden we je aan om WordPress.org te gebruiken. Je hebt namelijk de volledige vrijheid om een professionele WooCommerce-webwinkel op te zetten. Daarnaast ben je direct herkenbaar onder je eigen domeinnaam en e-mailadres. In deze handleiding focus ik me op WordPress.org.
3. De WooCommerce-plugin
Tot slot heb je natuurlijk WooCommerce zelf nodig. De plugin download je via de Plugin Directory van WordPress of via de Admin-omgeving van je WordPress-installatie. Verderop in het artikel lees je stap voor stap hoe je de plugin downloadt en installeert.
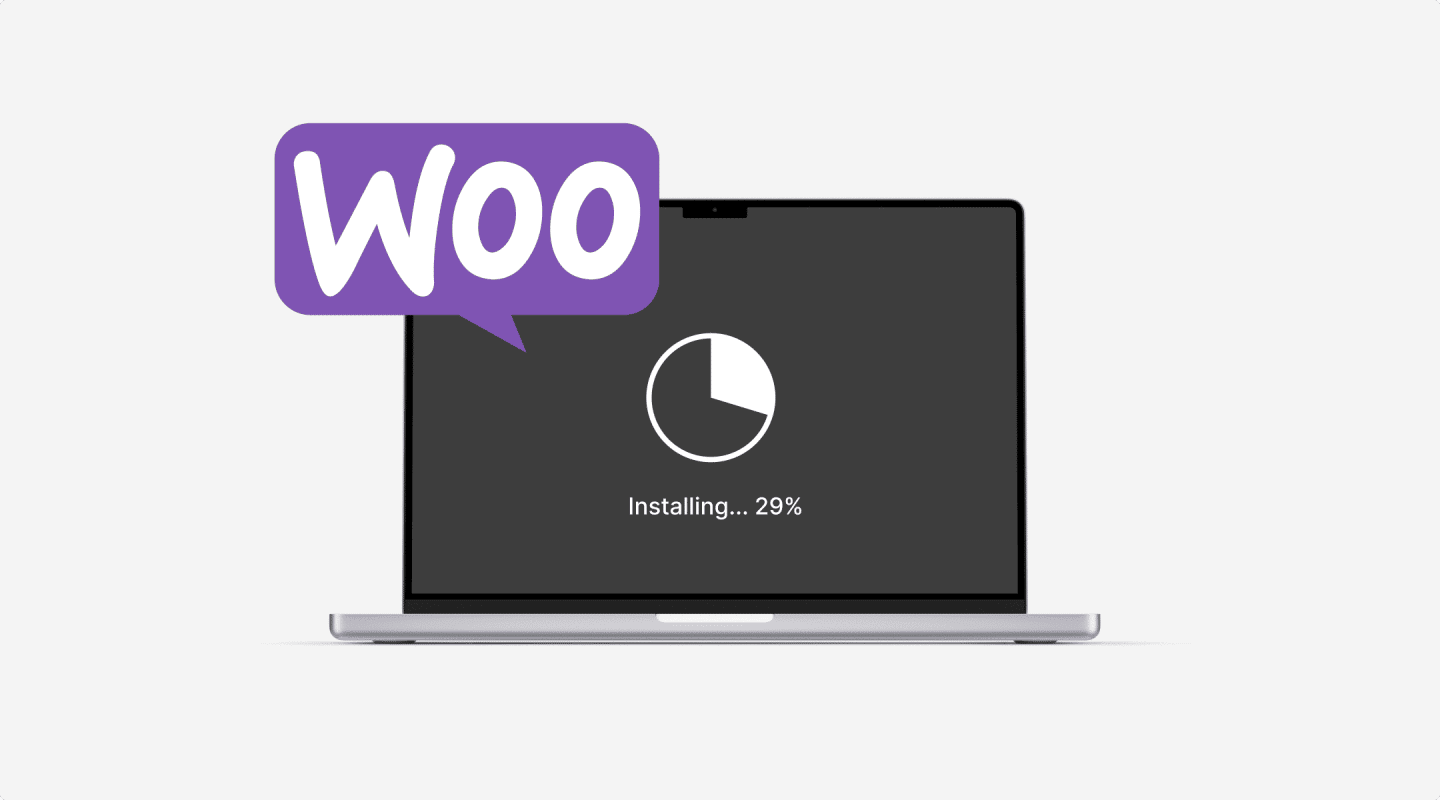
3. De installatie
Nu je weet wat je allemaal nodig hebt om een webshop te maken met WooCommerce, is het tijd om eerst WordPress te installeren. Hieronder lees je hoe de installatie bij Hostnet werkt.
1. Kies je WordPress-pakket
Allereerst heb je natuurlijk een WordPress-pakket nodig. Hierop is de software van het cms voor je geïnstalleerd, zodat je direct kunt starten. Bij Hostnet kies je uit de diensten WordPress-website maken of WordPress Hosting. Wil je de installatie liever zelf uitvoeren? Kies dan voor shared webhosting en volg deze handleiding.
Welk pakket moet ik kiezen?
Ga je voor het eerst met WordPress werken? Of ben je van plan om een basiswebshop op te zetten? Dan kun je uit de voeten met een shared hostingpakket. Kom je erachter dat je webshop snel groeit? Dan is de kans groot dat hij shared webhosting ontgroeit. In dat geval stap je over op een VPS (Virtual Private Server), bijvoorbeeld onze Performance Hosting. Je beschikt over je eigen resources, waardoor je webshop beter presteert. Uiteraard kun je ook gelijk kiezen voor een VPS. Let daarbij op dat je duurder uit bent.
2. Registreer je domeinnaam
Als je een hostingpakket hebt gekozen, koppel je dat aan een domeinnaam. Je kunt uit het volgende kiezen:
- een nieuwe domeinnaam registreren;
- een bestaande domeinnaam verhuizen naar Hostnet;
- een bestaande domeinnaam bij Hostnet aan je pakket koppelen.
In de onderstaande domeinchecker ontdek je gelijk of jouw favoriete naam nog vrij is.
Welke domeinnaam moet ik kiezen?
Een domeinnaam kiezen, kan best lastig zijn. Toch is een goede domeinnaam essentieel. Je straalt namelijk professionaliteit en geloofwaardigheid uit, en laat direct zien waar jouw webshop over gaat. Om je een handje te helpen, hebben we de onderstaande tips gemaakt om een domeinnaam te verzinnen. Een domeinnaam tool kan je ook helpen. Deze tool verzint verschillende namen voor je.
Tips voor een goede domeinnaam:
- Gebruik synoniemen
- Varieer met enkelvoud en meervoud
- Plaats een koppelteken
- Check een andere taal
- Gebruik cijfers
- Betrek de extensie bij je naam
Bespaartip: Als je een domein bij Hostnet aanschaft, kun je de looptijd bepalen. Hoe langer de looptijd, hoe meer korting je ontvangt.
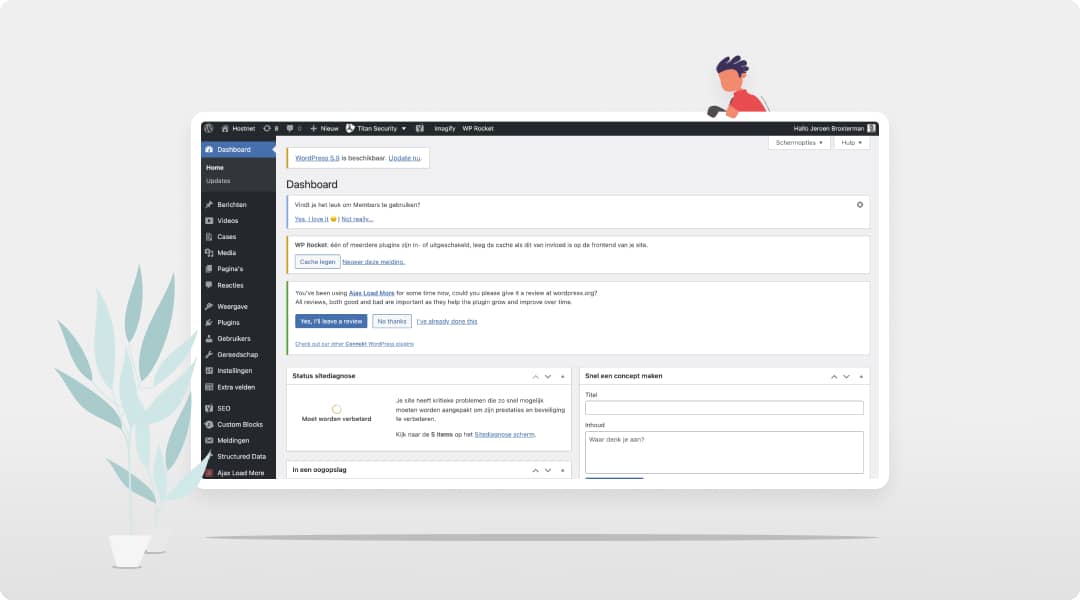
4. Inloggen op het Dashboard
Hoera! Je hebt nu bijna alle benodigdheden aangeschaft om aan de slag te gaan met je WordPress-webshop. Je hebt alleen nog de WooCommerce-plugin nodig. Hiervoor log je in op het WordPress-Dashboard van je WordPress-installatie. Dit doe je door in te loggen via het webadres waarop WordPress is geïnstalleerd, gevolgd door /wp-admin, zoals:
https://www.jouwwebshopnaam.nl/wp-adminJe bent nu ingelogd op de Admin-omgeving, de cockpit van je WordPress-webshop. Hier vind je:
- een overzicht van artikelen;
- een overzicht van pagina’s;
- reacties van bezoekers;
- snelkoppelingen om direct te kunnen navigeren;
- een optie om concepten te maken voor artikelen;
- een overzicht van welke themes of plugins geüpdatet moeten worden;
- of er een update is voor de WordPress-software.
Links in het menu vind je de navigatie naar:
- het Dashboard;
- content (berichten, media, pagina’s en reacties beheren);
- administratieve instellingen (weergave, plugins, gebruikers, extra’s en instellingen).
Tip: Er zijn 7 belangrijke WordPress-instellingen die handig zijn om te kennen, zoals Media en Privacy. Als je weet hoe WordPress in elkaar zit, is het makkelijker om met WooCommerce aan de slag te gaan.
WooCommerce installeren
Bij deze stap gaan we samen WooCommerce installeren. Je kunt de plugin downloaden via de Plugin Directory van WordPress en dan met een ftp-programma, zoals FileZilla, uploaden naar je website. Er is echter een makkelijkere manier. Namelijk door de plugin te installeren via de Admin-omgeving. Zo doe je dat:
- Log in om jouw WordPress-website.
- Ga in het Dashboard-menu links naar ‘Plugins’.
- Klik op ‘Nieuwe plugin’.
- Zoek naar ‘WooCommerce’.
- Klik op ‘Nu installeren’.
- Activeer WooCommerce om direct te starten.
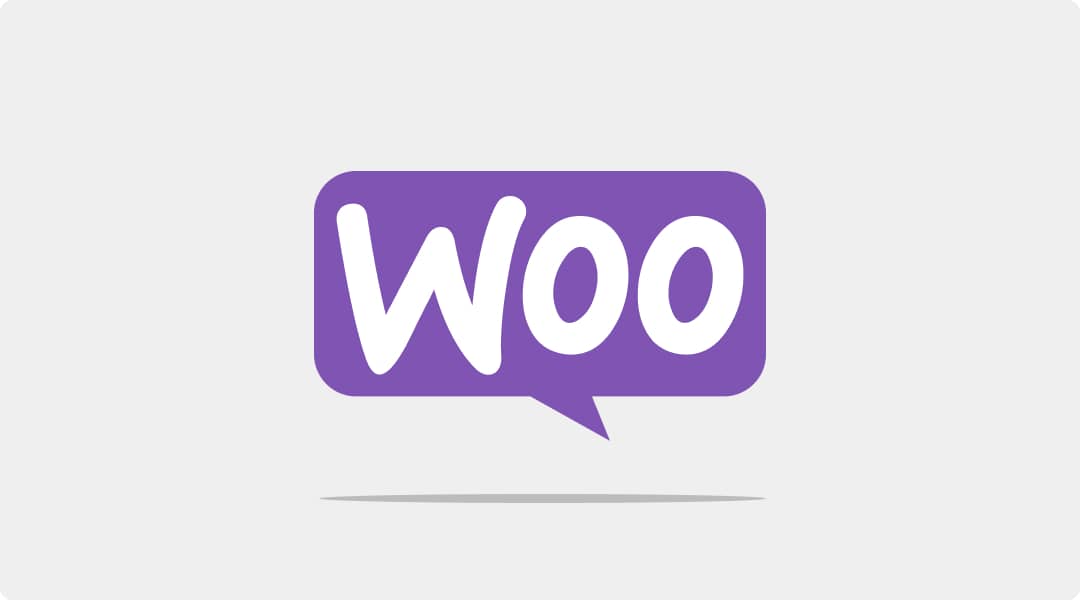
5. De onderdelen
Nadat je de WooCommerce-plugin hebt geinstalleerd, zie je in het Dashboard-menu links 4 nieuwe onderdelen:
- WooCommerce
- Producten
- Analytische gegevens
- Marketing
Hieronder behandel ik het eerste onderdeel. De overige 3 behandel ik verderop in het artikel.
WooCommerce
Wanneer je op ‘WooCommerce’ klikt, verschijnen er 7 subonderdelen:
- Home
- Bestellingen
- Klanten
- Rapporten
- Instellingen
- Status
- Extensies
Home
Bij ‘Home’ vind je een prestatieoverzicht van je shop, handige tips en inzichten om je business te laten groeien en snelle toegangsopties naar belangrijke beheeronderdelen.
Bestellingen
Bij ‘Bestellingen’ kun je WooCommerce-bestellingen beheren. Je hebt de mogelijkheid om onder andere handmatig bestellingen aan te maken, naar een bepaalde bestelling te zoeken en bestellingen aan te passen. Bij elke bestelling staat:
- het ordernummer en klantnaam;
- de besteldatum;
- de statusorder;
- de facturering;
- het bezorgadres;
- het bestellingsbedrag;
- een eventuele actie.
Klanten
Bij ‘Klanten’ vind je het overzicht van al jouw klanten en hun gegevens. Je kunt ook zoeken naar een klant of filteren op een specifiek kenmerk. In het overzicht zie je per klant het volgende:
- de naam;
- de gebruikersnaam;
- wanneer diegene het laatst actief was;
- de registratiedatum;
- het e-mailadres;
- het aantal bestellingen;
- de totale uitgaven;
- het land;
- de plaats;
- de regio;
- de postcode.
Let op dat de gegevens die je kunt inzien voldoen aan de AVG.
Rapporten
Sinds WooCommerce 4.0 wordt het onderdeel ‘Rapporten’ niet meer geupdated. Je vindt de statistieken nu onder ‘Analytische gegevens’ links in het Dashboard-menu. Later in het artikel lees je er meer over.
Bij ‘Rapporten’ krijg je inzicht in hoe jouw webshop presteert via grafieken en statistieken. Het onderdeel is verdeeld in:
- bestellingen;
- klanten;
- voorraad;
- belastingen;
- verzendlabels.
Instellingen
Bij ‘Instellingen’ pas je onderdelen van je webshop aan. Dit zijn algemene instellingen, zoals het winkeladres, de algemene opties en de valuta-opties. Je vindt er ook tabjes met instellingen voor:
- producten;
- belastingen;
- verzendmethoden;
- betalingen;
- accounts en privacy;
- e-mails;
- integratie;
- geavanceerd;
- overige instellingen, afhankelijk van de extensions die je hebt gekozen.
Status
Bij dit onderdeel vind je de systeemstatus. Hiermee los je problemen van jouw webshop. Het rapport bevat veel diverse informatie en tools, en je kunt softwareversies, serverinstellingen en meer checken. Voor meer informatie hierover verwijs ik je door naar deze handleiding van WooCommerce.
Extensies
Dit is de WooCommerce-marktplaats waar je gratis en betaalde extensions kunt toevoegen aan je webshop. Blader door de categorieën of bekijk welke extensions je al hebt aangeschaft.
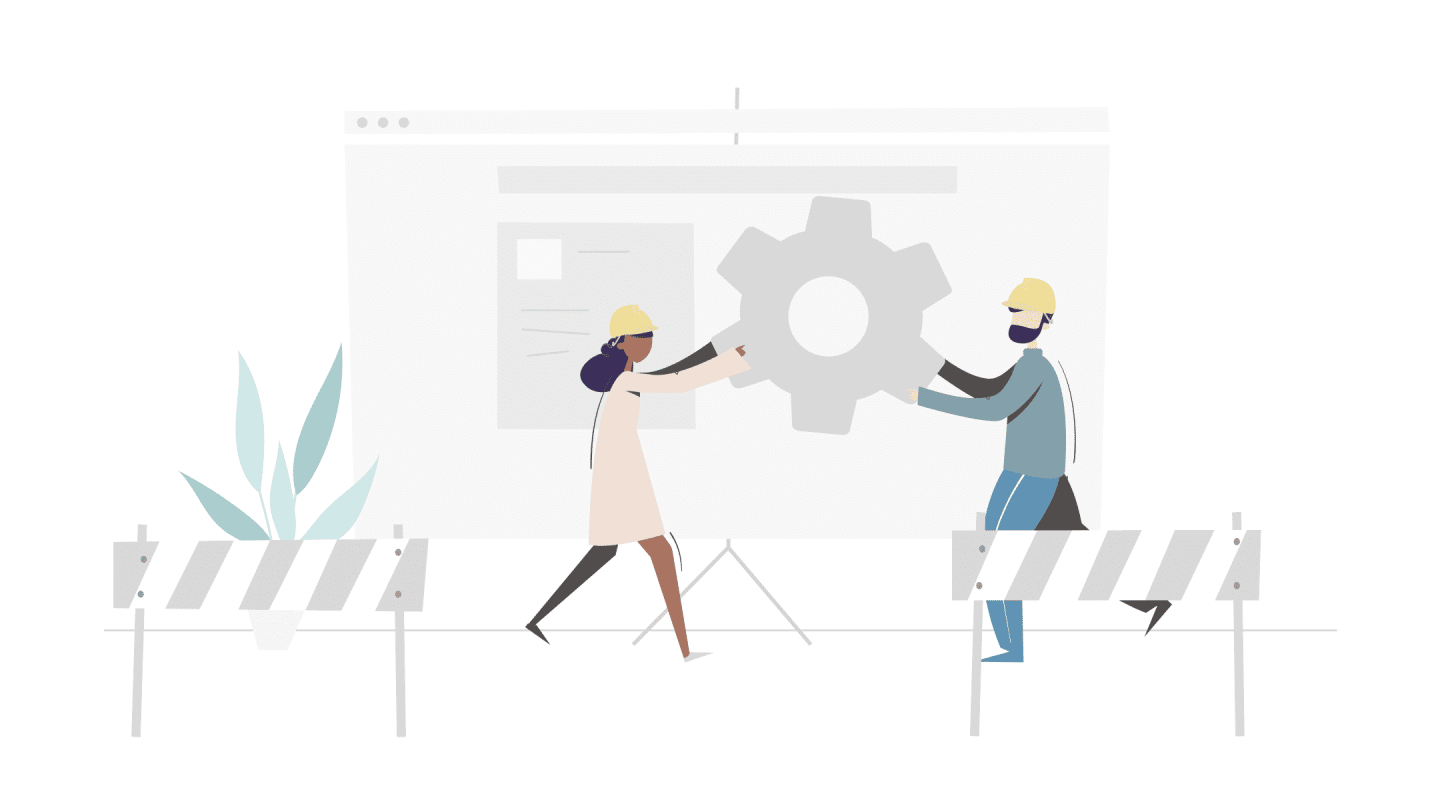
6. De configuratie
Om succesvol een webshop te bouwen met WooCommerce, dien je de belangrijkste onderdelen te configureren. Dit doe je door naar het onderdeel ‘Home’ te gaan:
- Log in op jouw WordPress-website.
- Ga in het Dashboard-menu links naar ‘WooCommerce’.
- Klik op ‘Home’.
Wanneer je voor de eerste keer op ‘Home’ klikt, kom je bij de installatiewizard terecht. In 5 stappen configureer je jouw webshop.
1. Gegevens winkel
Voer de gegevens van je winkel in. Zo kan WooCommerce de valutaopties en verzendregels automatisch configureren. Deze gegevens zijn niet openbaar en pas je eventueel later aan. Daarnaast kun je aanvinken om tips, updates en inspiratie te ontvangen in je mailbox.
2. Sector
Bij het onderdeel ‘Sector’ geef je aan binnen welke branche je actief bent. Kies bijvoorbeeld uit Gezondheid en verzorging, Elektronica en computers, en Eten en drinken. Je kunt meerdere sectoren selecteren.
3. Producttypes
Selecteer vervolgens welke producttypes je gaat verkopen. Fysieke producten en downloads gebruik je kosteloos. Bied je bijvoorbeeld lidmaatschappen of reserveringsmogelijkheden aan? Dan dien je een WooCommerce extension aan te schaffen. Hiervoor betaal je een jaarlijks bedrag. Ook bij dit onderdeel kun je meerdere producttypes aanvinken.
4. Bedrijfsgegevens
Bij ‘Bedrijfsgegevens’ geef je aan hoeveel producten je ongeveer gaat verkopen en of je ze ergens anders al verkoopt. Wanneer dit laatste het geval is, geef je ook het aantal medewerkers, de jaaromzet en eventueel het platform op. Let op: je hoeft dit niet aan te geven. Ben je webdeveloper en ben je een WooCommerce-webshop aan het bouwen voor je klant? Ook dat kun je aanvinken.
Bij het kopje ‘Gratis functies’ heb je de optie om aanbevolen bedrijfsfuncties toe te voegen aan je shop. Deze kun je altijd verwijderen op een later moment.
5. Thema
Bij het laatste onderdeel kies je een WordPress-thema die compatibel is met WooCommerce (in dit artikel noem ik ze themes). Je hebt keuze uit gratis of betaalde thema’s. Het is mogelijk om je eigen theme te uploaden. Hiervoor raden we aan om een webdeveloper mee te laten kijken. Je zit niet aan het theme vast, dus je kiest later eenvoudig een andere als dat wenselijk is. Hieronder lees je meer over WooCommerce themes.
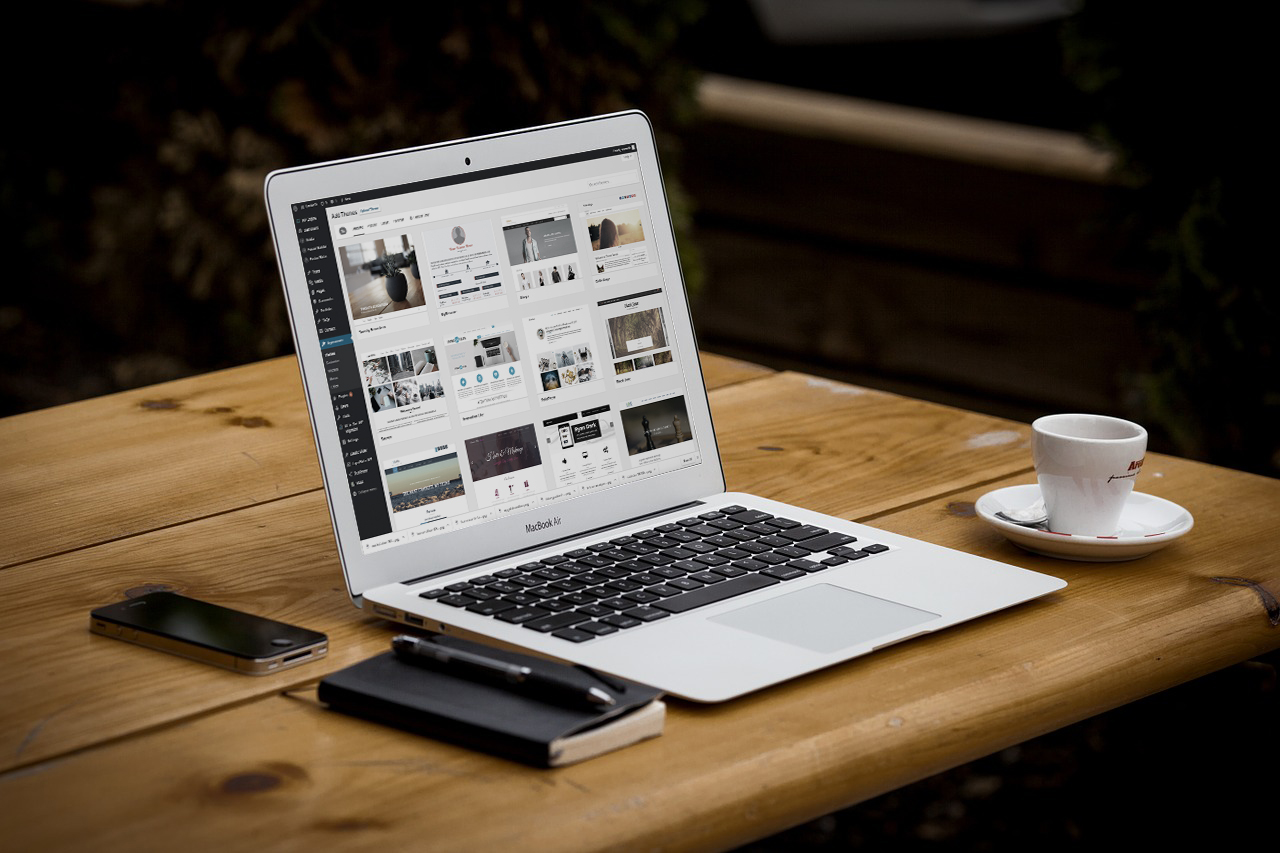
7. Een theme (en template) kiezen
Bij de bovenstaande configuratie van je webshop, kun je kiezen tussen verschillende WooCommerce themes. Maar dat is nog niet alles. Er zijn veel meer WooCommerce-webshop themes te vinden die compatibel zijn met WooCommerce. Het maakt dus niet uit in welke branche je opereert, je vindt altijd een theme dat bij je past.
Wat is een goed theme?
In de WordPress Thema Directory vind je mooie ontwerpen voor je webshop. Zoek naar ‘WooCommerce’ of filter je zoekopdracht met ‘E-commerce’. Hieronder vind je 6 tips voor een goed theme:
- Past het theme bij de inhoud van je webshop?
- Is het theme geschikt voor desktop, tablet en mobiel (responsive)?
- Wanneer is het theme voor het laatst bijgewerkt?
- Hoe vaak is het theme geïnstalleerd?
- Wat zijn de beoordelingen van het theme?
Daarnaast biedt WooCommerce zelf professionele themes op zijn website aan. Deze filter je bijvoorbeeld op branche. Tot slot kun je ook kijken op ThemeForest voor een mooi theme dat vaak ook meerdere WooCommerce-webshoptemplates bevat. Een template is een paginadesign binnen een theme.
Populaire WooCommerce themes
Weet je niet zeker of je geld wilt uitgeven aan een WooCommerce theme? Ontdek meer over het kopen van een WordPress-thema.
Een theme installeren
Heb je een theme gevonden in de Thema Directory van WordPress? Dan installeer je dat eenvoudig via de Admin-omgeving van je webshop. Volg hiervoor de onderstaande stappen:
- Ga in het Dashboard-menu links naar ‘Weergave’.
- Klik op ‘Thema’s’.
- Bekijk via ‘Nieuwe toevoegen’ alle beschikbare themes.
- Klik op ‘Installeren’ als je een theme hebt gevonden.
- Activeer je theme en pas het naar eigen wens aan via ‘Customizer’.
- Let op: Elk theme werkt anders. Dus de Customizer-functie heeft per theme verschillende opties om dingen aan te passen.
Heb je een theme gekocht? Dan upload je dit op het Thema-overzicht via de linkerbovenknop ‘Thema toevoegen’ > ‘Thema uploaden’.
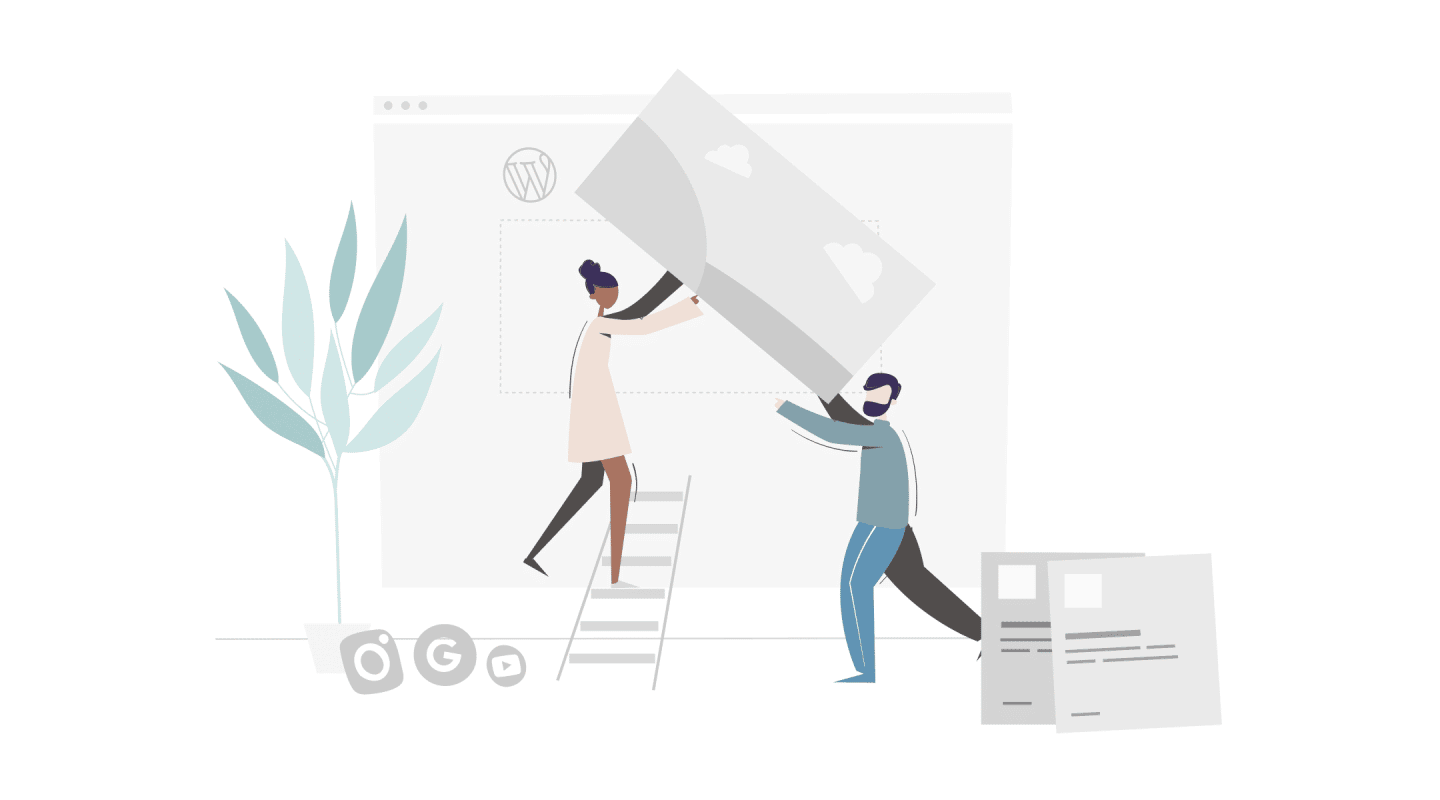
8. De webshop inrichten
Voordat we aan de slag gaan met je WooCommerce-webshop, is het verstandig om een onderhoudsmodus in te schakelen. Bezoekers zien dan een standaardpagina en niet de pagina’s waar je aan werkt. De meest eenvoudige manier is om tijdelijk een plugin te installeren, zoals:
- WP Maintenance Mode & Coming Soon
- Maintenance
- Coming Soon Page, Maintenance Mode & Landing Pages by SeedProd
- Minimal Coming Soon – Coming Soon Page
Personalisatie
Natuurlijk wil je met jouw webshop je onderscheiden van jouw concurrenten. Daarom raad ik je aan om een aangepaste homepagina aan te maken, een logo te uploaden, en eventueel een prominente melding op je site te plaatsen. Dit laatste is handig als je bijvoorbeeld een speciale korting aanbiedt of wanneer er aangepaste openingstijden gelden. Zo werkt het:
- Ga in het Dashboard-menu links naar ‘WooCommerce’.
- Klik op ‘Home’.
- Bovenin vind je een takenlijst. Klik op ‘Mijn winkel personaliseren’.
- Volg de stappen.
Pagina’s aanmaken
WooCommerce heeft standaard een aantal pagina’s aangemaakt die essentieel zijn voor een webshop. Dit zijn ze:
- de afrekenpagina;
- een mijn accountpagina;
- een privacybeleidpagina (concept);
- de startpagina (deze heb je in de bovenstaande stappen aangemaakt);
- de terugbetaal- en retourneringsbeleidpagina (concept en in het Engels);
- de winkelpagina;
- de winkelwagen.
Je bent vrij om de pagina’s aan te passen of nieuwe pagina’s toe te voegen. Denk aan een over ons-pagina, een veelgestelde vragen-pagina of een contactpagina.
Via de onderstaande stappen maak je een nieuwe pagina aan:
- Ga in het Dashboard-menu link naar ‘Pagina’.
- Klik op ‘Nieuwe pagina’.
- Voeg content toe door blokken toe te voegen aan de pagina.
- Klaar? Klik op ‘Voorbeeld’ om een voorbeeld van de pagina te zien.
- Tevreden? Klik op ‘Publiceren’.
Tip: Wanneer je klikt op ‘Pagina’s’ > ‘Alle pagina’s’ vind je hier een overzicht van alle (on)gepubliceerde pagina’s van je website.
Schakel een webdeveloper in
Als je geen tot weinig technische kennis hebt, raad ik je aan om een webdeveloper in te schakelen. Op onder andere de afrekenpagina staat een code. Als je niet weet hoe dit werkt, is de kans groot dat je jouw webshop kapotmaakt. En dat wil je natuurlijk niet.
Producten toevoegen
Natuurlijk wil je producten of diensten op je webshop verkopen. Dat gaan we nu samen doen. Onder de kop ‘Producten’ kun je WooCommerce-producten beheren. Maar ook onder andere nieuwe toevoegen. Volg hiervoor deze stappen:
- Ga in het Dashboard-menu links naar ‘Producten’.
- Klik op ‘Nieuwe toevoegen’.
- Voeg een naam, passende url, korte en lange beschrijving, productgegevens, categorie, tag, afbeelding(sgalerij) van het product toe.
- Klaar? Klik op ‘Voorbeeld’ om een voorbeeld van het product te zien.
- Tevreden? Klik op ‘Publiceren’.
- Herhaal de bovenstaande stappen voor elk product.
Tip: Wanneer je klikt op ‘Producten’ > ‘Alle producten’ vind je een overzicht van alle (on)gepubliceerde producten van je webshop.
Productcategorieën
Op deze pagina beheer je de productcategorieën in WooCommerce. Met categorieën verbeter je de gebruiksvriendelijkheid en toegankelijkheid van je shop. Run je bijvoorbeeld een autobedrijf? Dan is het handig om je webshop onder te verdelen in onder andere winterbanden, spiegels, radio’s, et cetera.
Een nieuwe productcategorie aanmaken:
- Ga in het Dashboard-menu links naar ‘Producten’.
- Klik op ‘Categorieën’.
- Voeg links de naam, slug (onderdeel van de url), hoofdcategorie, beschrijving, weergavetypen, thumbnail van de tag toe.
- Klik op ‘Nieuwe categorie toevoegen’.
Let op: Deze categorieën gelden alleen voor je webshop. Wil je categorieën beheren voor je gehele website? Ga dan naar ‘Berichten’ > ‘Categorieën’.
Tags
Op deze pagina beheer je de producttags van je webshop. Met tags groepeer je producten onder hetzelfde onderwerp. Klikt een bezoeker op de tag? Dan vindt diegene een overzicht van alle producten die hieronder vallen. Tags lijken erg op categorieën. Het verschil is dat je producten via tags gedetailleerder omschrijft.
Een nieuwe producttag aanmaken:
- Ga in het Dashboard-menu links naar ‘Producten’.
- Klik op ‘Tags’.
- Voeg links de naam, slug (onderdeel van de url) en beschrijving van de tag toe.
- Klik op ‘Nieuwe tag toevoegen’.
Let op: Deze tags gelden alleen voor je webshop. Wil je tags beheren voor je gehele website? Ga dan naar ‘Berichten’ > ‘Tags’.
Eigenschappen
Stel, je verkoop t-shirts in verschillende kleuren en maten. Dan kun je aanvullende producteigenschappen toevoegen:
- Ga in het Dashboard-menu links naar ‘Producten’.
- Klik op ‘Eigenschappen’.
- Voeg de naam, url en sorteervolgorde toe.
- Klik op ‘Attribuut toevoegen’.
Een menu toevoegen
Een menu voor je webshop is belangrijk, zodat bezoekers eenvoudig kunnen navigeren tussen verschillende productcategorieën. Als je geen menu hebt, bestaat de kans dat ze snel verdwalen en dan haken ze af. Hierdoor loop je onnodig conversie mis. Door de volgende stappen te volgen, stel je een menu in:
- Ga in het Dashboard-menu links naar ‘Weergave’.
- Klik op ‘Menu’s’.
- Geef je menu een naam.
- Sleep pagina’s, berichten, aangepaste links of categorieën naar je menu.
- Kies een locatie waar je menu moet komen te staan.
- Sla het menu op.
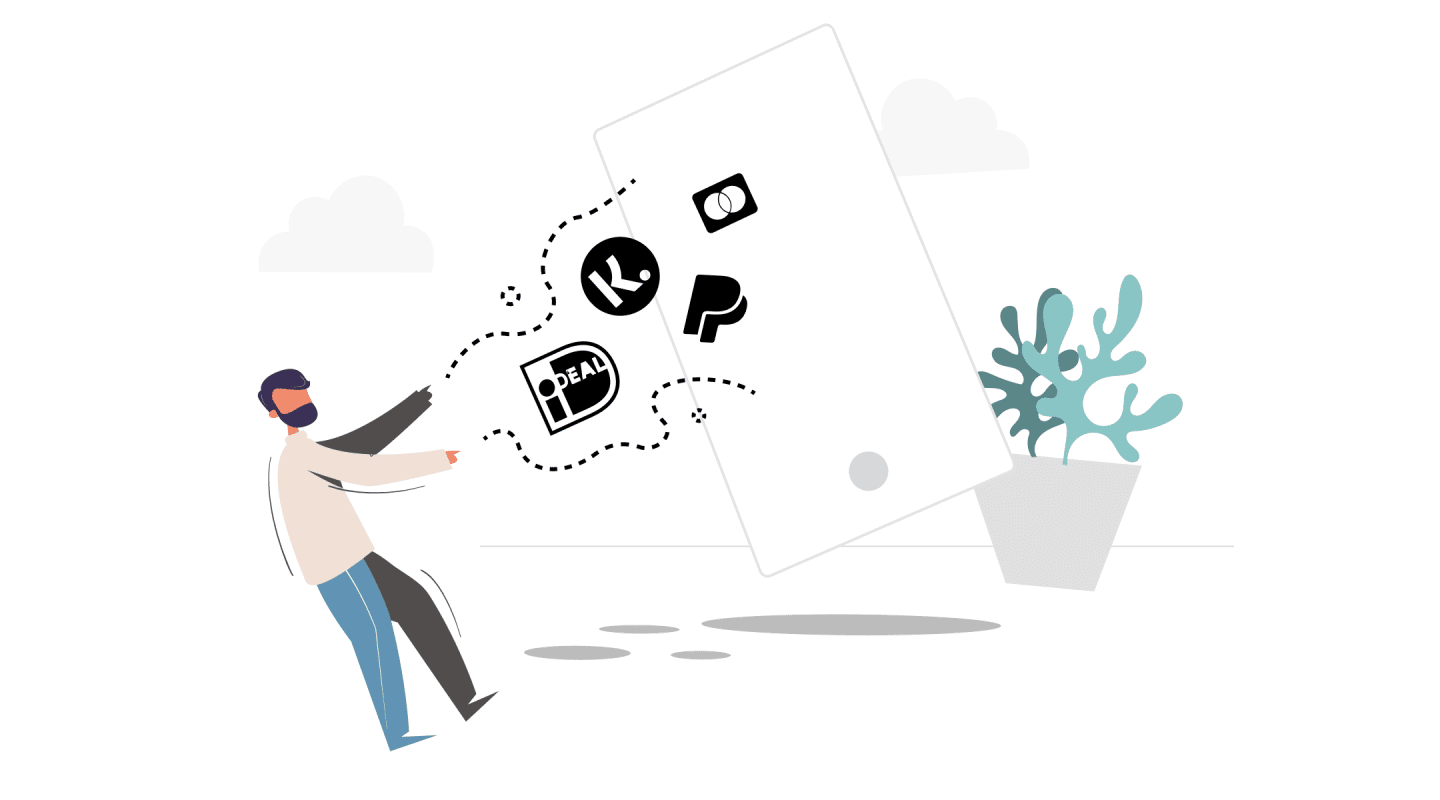
9. Betaalmethoden, belasting, verzendopties en marketingtools instellen
Nadat je een of meerdere producten hebt toegevoegd, kun je de betaalmethodes, belasting en verzendopties instellen. Maar ook marketingtools toevoegen om je producten te promoten. Hieronder vertel ik je er meer over.
Betaalmethoden
Je kunt in WooCommerce betalingen beheren en verschillende betaalmethodes kiezen. Hiervoor heb je een extension nodig, zoals WooCommerce Payments. Hij is gratis en volledig geïntegreerd met WooCommerce. Je accepteert veilig creditcards en andere betalingen in meer dan 100 vatula’s. Ook houd je de cashflow bij via het WordPress-Dashboard. Om gebruik te maken van WooCommerce Payments moet je een WordPress.com-account aanmaken, en bedrijfs- en betaalgegevens verifiëren.
Naast WooCommerce Payments kun je kiezen voor de extensions Stripe, Klarna, Mollie en PayPal Payments. Ook heb je de optie om klanten te laten betalen bij ontvangst of via een bankoverschrijving of cheque.
Betaalinstellingen beheren:
- Ga in het Dashboard-menu links naar ‘WooCommerce’.
- Klik op ‘Instellingen’.
- Klik op ‘Betalingen’.
Belasting
Belastingen instellen, is een van de belangrijkste onderdelen als je een webshop gaat beginnen. Dit activeer je bij de instellingen. Daarnaast kun je een extension activeren, zoals WooCommerce Tax en Avalara. Deze extensions helpen je bijvoorbeeld bij berekeningen van de omzetbelasting.
Belastingen activeren:
- Ga in het Dashboard-menu links naar ‘WooCommerce’.
- Klik op ‘Instellingen’.
- Klik op ‘Algemeen’.
- Zoek naar ‘Activeer belastingen’.
- Vink het vakje aan.
- Klik op ‘Wijzigingen opslaan’.
Wanneer je vervolgens naar de tab ‘Belasting’ gaat, vind je 4 tabjes:
- Belastingopties
- Standaardtarieven
- Gereduceerd tarief tarieven
- Nultarief tarieven
Belastingopties
Hier vind je de basisinstellingen. Zo stel je in of je de producten met of zonder belasting wilt invoeren en hoe de belasting wordt berekend. Bijvoorbeeld op basis van het verzendadres van de klant.
Standaardtarieven
Bij dit onderdeel maak je standaardtarieven aan. Je kunt een btw-soort toevoegen, verwijderen of meerdere toevoegen via een csv-bestand.
Gereduceerd tarief tarieven
Onder dit tabje stel je gereduceerde tarieven in die lager vallen dan de ‘normale’ btw.
Nultarief tarieven
Hier stel je het btw-nultarief in voor zowel particulieren als ondernemers die niet in de EU wonen of gevestigd zijn.
Verzendopties
Bij de instellingen van WooCommerce stel je ook de verzendopties in. Volg deze stappen:
- Ga in het Dashboard-menu links naar ‘WooCommerce’.
- Klik op ‘Instellingen’.
- Klik op ‘Verzendmethoden’.
Op deze pagina vind je 3 tabjes:
- Verzendzones
- Verzendopties
- Verzendklassen
Verzendzones
Een verzendzone is een geografische regio waar bepaalde verzendmethodes worden aangeboden. Op deze pagina beheer je de verzendzones. Je kunt bijvoorbeeld een vast tarief of gratis verzendkosten per zone instellen.
Verzendopties
In dit tabje geef je aan hoe de verzendkosten worden berekend, wat het standaard verzendadres is en kun je de foutopsporingsmodus inschakelen.
Verzendklassen
Verzendklassen gebruik je om onderscheid te maken tussen de verzendmethodes. Bijvoorbeeld brievenbuspost, pakketpost, et cetera. Aan elke methode zit een ander tarief gebonden die je hier instelt.
Marketingtools
Marketingtools zijn krachtige elementen om je webshop te promoten. Binnen WooCommerce heb je de optie om marketingtools toe te voegen. WooCommerce raadt de volgende aan:
- Mailchimp
Verzend gerichte campages, herstel achtergelaten winkelmandjes, et cetera. - Mailpoet
Maak en verzend ‘na de aankoop’-mails, nieuwsbrieven en promotiecampagnes. - Creative Mail for WooCommerce
Maak merkcampagne-, mailpromotie- en klantretargeting-mails. - Google Listings & Ads
Bereik meer klanten en verbeter de verkoop. Integreer je webshop met Google om jouw producten gratis te tonen en betaalde advertenties te starten. - Pinterest for WooCommerce
Breng je producten onder de aandacht op Pinterest.
Tip: In de Plugin Directory van WordPress vind je meer marketingtools voor WooCommerce.
Waardebonnen
In WooCommerce is het mogelijk om waardebonnen te gebruiken. Hiermee geef je korting aan klanten.
Zo maak je een waardebon aan:
- Ga in het Dashboard-menu links naar ‘WooCommerce’.
- Klik op ‘Marketing’.
- Klik op ‘Waardebonnen’.
- Klik linksboven op ‘Waardebon toevoegen’.
- Voeg een code, beschrijving en gegevens toe.
- Klik op ‘Publiceren’ om een waardebon aan te maken.
Wanneer je een of meerdere waardebonnen hebt aangemaakt, vind je onder de kop ‘Waardebonnen’ een overzicht. Deze waardebonnen deel je bijvoorbeeld via e-mailcampagnes.
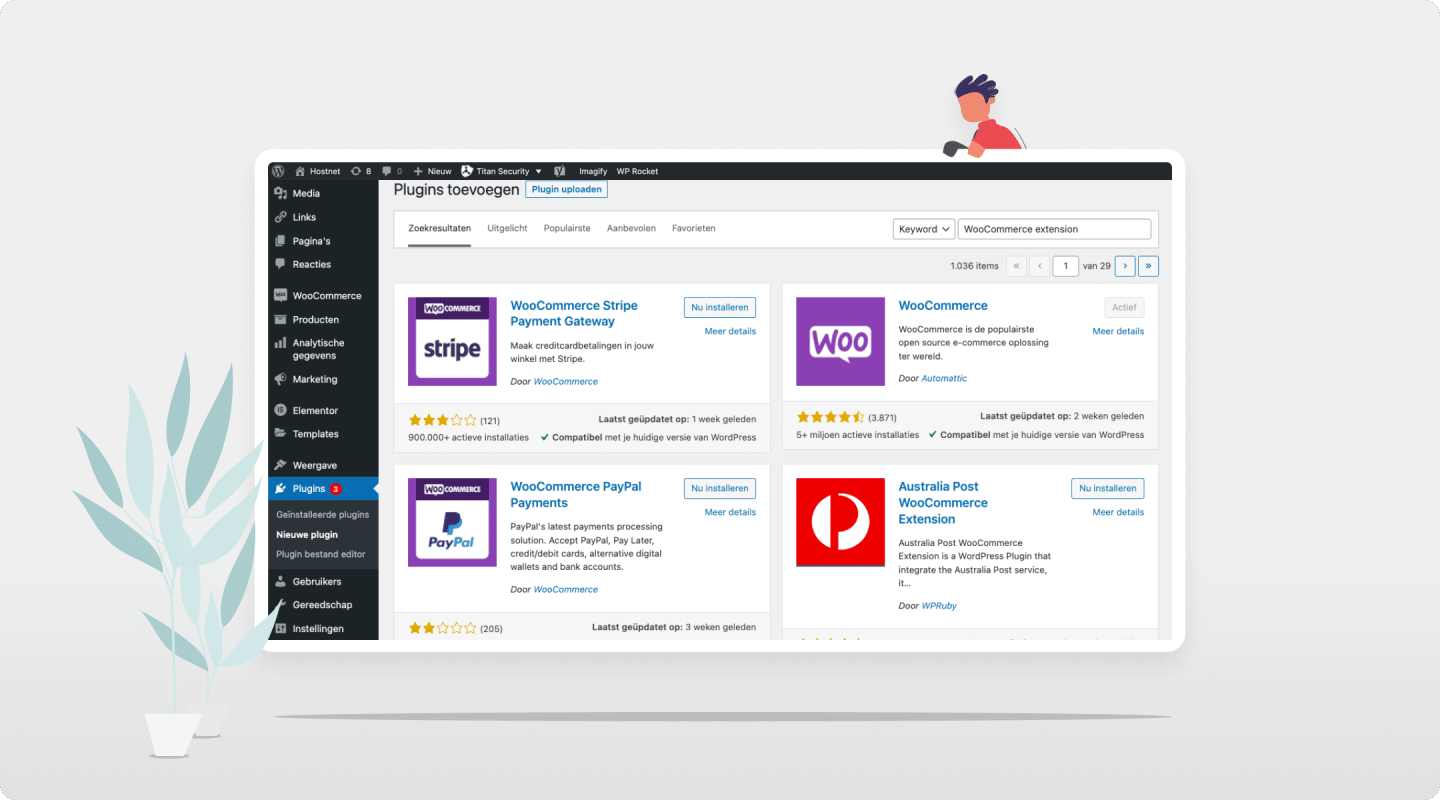
10. Extensions en plugins kiezen
Met de basis van WooCommerce bouw je een simpele webshop. Mis je een functionaliteit en wil je WooCommerce uitbreiden? Dat doe je met extensions en WordPress-plugins. Een extension is een uitbreiding van een plugin.
Wat is een goede extension of plugin?
Extensions voor WooCommerce vind je in de Extension Store van WooCommerce of in de WordPress Plugin Directory. In de Directory vind je ook plugins die compatibel zijn met WooCommerce. Tot slot kun je ook kijken op CodeCanyon voor uitbreidingen voor je WooCommerce-webwinkel.
Gebruik de onderstaande 5 tips om een goede extension of plugin te kiezen:
- Wanneer is hij voor het laatst geüpdatet?
- Hoe vaak is hij geïnstalleerd?
- Hoeveel sterren krijgt hij (1 tot 5 sterren)?
- Op welke WordPress-versie is hij getest?
- Krijgt hij positieve beoordelingen?
Populaire WooCommerce extensions
Hieronder vind je 5 populaire extensions voor WooCommerce.
Populaire plugins voor WooCommerce
Ook de onderstaande plugins worden vaak gebruik samen met WooCommerce.
- Finpose
- YITH WooCommerce Wishlist
- WooCommerce Postcode Checker
- WordPress Live Chat Plugin for WooCommerce
Tip: Wil je jouw WordPress-site vertalen in meerdere talen? Gebruik dan de plugin WooCommerce Multilingual.
Een plugin of extension installeren
Een gratis plugin of extension die verkrijgbaar is in de Plugin Directory van WordPress installeer je zo:
- Ga in het Dashboard-menu links naar ‘Plugins’.
- Klik op ‘Nieuwe plugin’.
- Gebruik de zoekfunctie om een extension of plugin te vinden.
- Klik op ‘Nu installeren’.
- Activeer de extension of plugin en pas de instellingen naar wens aan.
Download je een betaalde plugin of extension? Dan dien je deze op de volgende manier toe te voegen aan je website:
- Ga in het Dashboard-menu links naar ‘Plugins’.
- Klik op ‘Nieuwe plugin’.
- Klik linksboven op ‘Plugin uploaden’.
- Klik op ‘Bestand kiezen’ en voeg het juiste bestand toe.
- Klik op ‘Nu installeren’.
- Activeer je extension of plugin en pas de instellingen naar wens aan.
Leestip: Ontdek de beste WordPress-plugins in dit artikel.
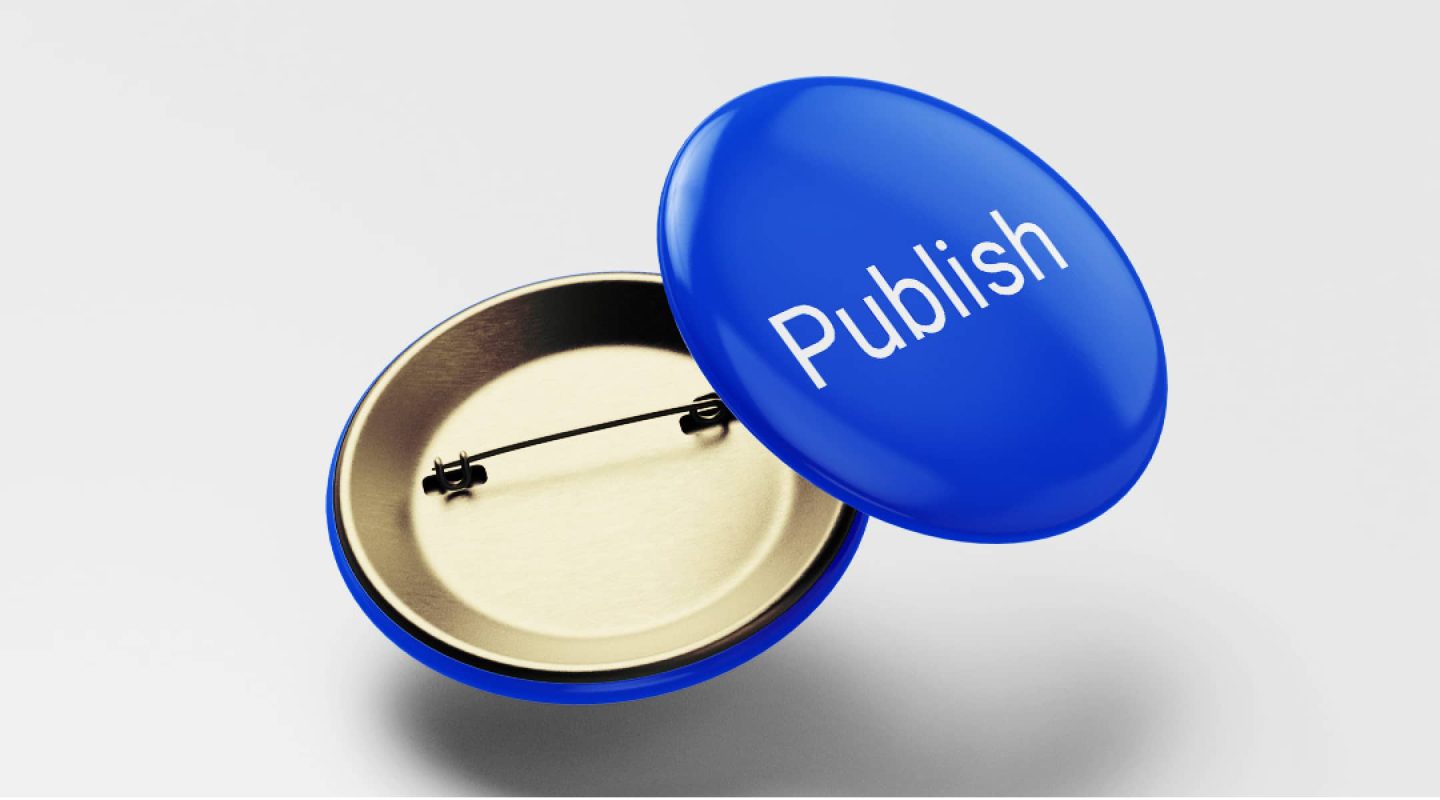
11. Publiceren
Ben je tevreden met je website en heb je alles juist ingesteld voor je WooCommerce-webshop? Dan kun je ‘m publiceren. Voordat je dit doet, moet je wel de onderhoudsmodus uitschakelen. Anders zien je bezoekers je webshop niet. Zo verwijder je de onderhoudsmodus-plugin:
- Ga in het Dashboard-menu link naar ‘Plugins’.
- Klik op ‘Geïnstalleerde plugins’.
- Zoek naar de onderhoudsmodus-plugin.
- Klik op ‘Deactiveren’.
- Klik op ‘Verwijderen’.
Analytische gegevens
Natuurlijk wil je weten hoe jouw webshop ervoor staat. Hierdoor kun je successen vieren of bijspringen als het minder gaat. Bij het onderdeel ‘Analytische gegevens’ vind je allerlei belangrijke informatie over je webshop, uitgebeeld in handige grafieken en tabellen.
Overzicht
Hier vind je het prestatie-overzicht van je shop in een bepaald tijdsbestek, bijvoorbeeld van een week of maand. Je hebt een overzicht van onder andere de totale verkoop, netto verkoop, bestellingen en bezoekers. Als je rechts op de 3 puntjes klikt, kun je meer data toevoegen.
Producten
In dit onderdeel zie je onder meer hoeveel producten je hebt verkocht, wat de netto omzet is en het aantal bestellingen.
Inkomsten
Dit is een overzicht van de inkomsten. Denk aan het bruto verkoop, het aantal retouren, de netto omzet, en meer.
Bestellingen
Hier zie je onder meer het aantal bestellingen, de gemiddelde bestelwaarde en het gemiddelde aantal producten per bestelling.
Variaties
Op deze pagina staan de statistieken van de verschillende variaties van een product, zoals kleur en maat. Je ziet het aantal verkochte producten en bestellingen, en de netto omzet.
Categorieën
Je ziet per categorie het aantal verkochte producten en bestellingen, en de netto omzet.
Waardebonnen
Hier vind je het aantal bestellingen met korting die gekoppeld zijn aan een waardebon.
Belastingen
Dit is een overzicht van de totale belastingen, bestellingbelasting, verzendbelasting en het aantal bestellingen.
Downloads
Hier staan het aantal downloads en de bijbehorende details, zoals producttitel en bestelnummer.
Voorraad
Dit is een tabel met de voorraadstatus, het artikelnummer en hoeveel er nog op voorraad is.
Instellingen
Op deze pagina wijzig je de instellingen van de Analytische gegevens. Je kunt:
- uitgesloten statussen aanpassen;
- bruikbare statussen in- of uitschakelen;
- een standaard datumbereik instellen;
- historische gegevens importeren.
Beveilig je WooCommerce-webshop
Zowel WooCommerce als WordPress onderhouden en beveiligen is belangrijk. Hierdoor maak je de kans een stuk kleiner dat je wordt gehackt. Bij Hostnet houden we de hosting waarop je WooCommerce-webshop draait veilig. Je dient echter zelf jouw shop te beveiligen. Met de onderstaande tips ben je al een heel eind op weg:
- Gebruik een sterk wachtwoord
‘123456’ is geen goed idee om te gebruiken. - Gebruik een SSL-certificaat
Bij onze WordPress-pakketten krijg je standaard Let’s Encrypt Wildcard. - Stel tweestaps-authenticatie in
Gebruik een extra beveiligingslaag, bijvoorbeeld met de plugin Google Authenticator. - Maak regelmatig een website-back-up
Wordt je site gehackt? Dan heb je altijd nog een reservekopie van de laatste versie die je weer online kunt zetten. - Update software regelmatig
Zorg ervoor dat je de software, je theme en plugins op tijd updatet om beveiligingslekken te voorkomen. Leestip: cms updaten. - Kies voor goede webhosting
Hostnet biedt een https-verbinding aan, scant je site 24/7 op kwetsbaarheden die we verhelpen, en zorgt voor spamvrije e-mail en reduceren de kans op virussen. - Installeer security-plugins
We adviseren je de WordPress-plugins iThemes Security of Wordfence Security. - Beveilig formulieren met een CAPTCHA
Met een CAPTCHA kunnen de meeste bots de formulieren op je site niet invullen en een reactie versturen. In dit artikel lees je hoe je spam via een contactformulier in WordPress voorkomt. - Geef gebruikers de juiste rechten
Met de juiste rechten voorkom je dat iedereen toegang heeft tot beheerdersfuncties.
Word gevonden in Google
Een webshop draait niet zonder klanten. Daarom wil je hoog ranken in Google. Hiervoor heb je zoekmachineoptimalisatie (SEO) nodig. Wil je goed scoren in de zoekmachine? Dan dien je de volgende 3 onderdelen continu te verbeteren:
- Techniek
Dit is onder andere het verbeteren van de snelheid van je site, een xml-sitemap toevoegen en je website checken op dode links. - Content
Onder content vallen opvallende, unieke teksten, afbeeldingen, video’s, et cetera. Met waardevolle en opvallende content blijven bezoekers langer op je webshop en laat je ze prikkelen. Zorg er dus voor dat je goede seo-teksten schrijft en deze verrijkt met visuele content. - Autoriteit
Dit betekent het verkrijgen van (relevante) links op andere sites of shops die naar jouw website verwijzen (linkbuilding). Maar het houdt ook in dat je expert bent van een bepaald onderwerp.
Marketgoo
SEO klinkt als een tijdrovende en lastige taak. Soms is dat zeker zo, zeker als je daar geen kennis van hebt. Gelukkig kan een SEO tool je helpen, zoals Marketgoo. Marketgoo koppel je bij Hostnet eenvoudig aan je domeinnaam en WordPress-pakket. Vervolgens krijg je een SEO-rapport en -plan waarmee je jouw website optimaliseert. Ook scant de tool websitepagina’s, kun je concurrenten monitoren en heb je meer handige functies tot je beschikking.
Google Search Console
Naast je SEO optimaliseren, is het verstandig om te zien hoe je WooCommerce-webwinkel scoort in Google. Dit bekijk je met Google Search Console. Met deze gratis tool controleer en onderhoud je de online aanwezigheid van je website, en ontdek je problemen die opgelost moeten worden.
Een praktijkvoorbeeld: Op de website van je Haarlemse kaasrestaurant licht je een aantal gerechten van de menukaart uit. In Google Search Console zie je dat je site scoort op verschillende zoekopdrachten met ‘kaas’ erin. Helaas scoor je buiten de top 10 en leveren ze weinig bezoekers op. Hoe je dit kunt oplossen? Publiceer een pagina of bericht op je site over de verschillende soorten kazen die je aanbiedt. Na 2 weken kijk je of dit het gewenste effect heeft en kun je de pagina’s optimaliseren waar nodig.Google Analytics
Naast Google Search Console is het handig om statistieken over je bezoekers te verzamelen. Hierdoor stem je jouw shop beter af op je klanten. De statistieken die je onder andere nodig hebt, zijn de bezoekersaantallen, bezoekersgedrag, doelgroepgegevens, via welke kanalen ze op je site terecht zijn gekomen en de conversie.
Met de plugin MonsterInsights koppel je Google Analytics eenvoudig aan WordPress. Het is ook mogelijk om de trackingscode van Analytics handmatig toe te voegen in de code van je site. Hiervoor heb je technische kennis nodig.
Let op: Omdat je persoonsgegevens verzamelt, moet je toestemming vragen aan je bezoekers. Of je kunt Google Analytics privacyvriendelijk instellen. Voor meer informatie over persoonsgegevens verwijs ik je door naar Autoriteit Persoonsgegevens.
Google Ads
Tot slot maak je jouw WooCommerce-webshop zichtbaar met online advertenties in Google (SEA). Ook daarvoor heeft Google een handige tool bedacht: Google Ads. Hiermee breng je jouw product, dienst of webshop onder de aandacht op bepaalde zoektermen.
Een advertentie opzetten klinkt lastiger dan dat het is. Om je te helpen, heeft Google een handige videoreeks gemaakt: Get Started with Google Ads.
Wil je in 1 keer inzicht in Search Console, Analytics en andere Google-tools? Installeer dan de plugin Site Kit by Google voor je WooCommerce-webwinkel.
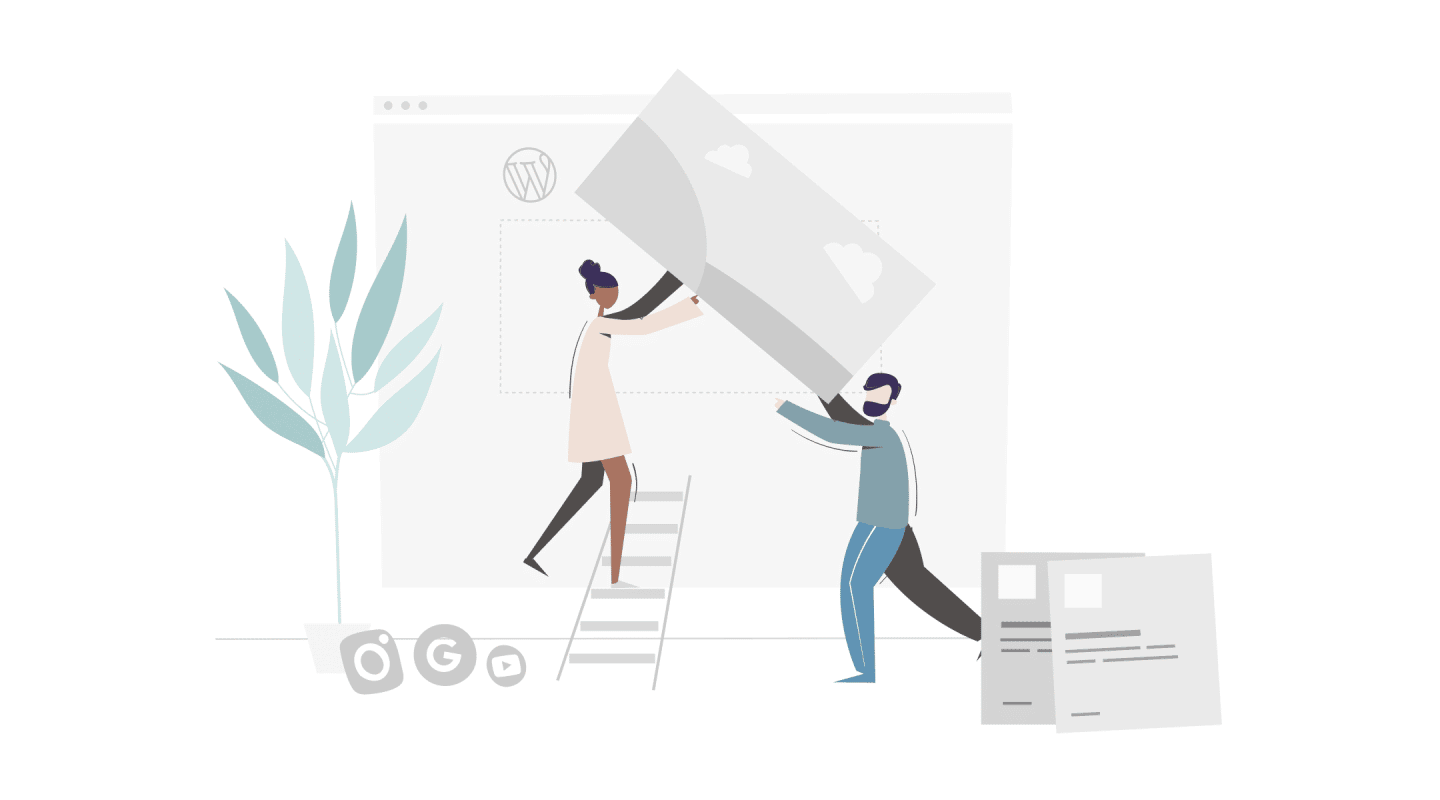
Een WooCommerce-webshop laten maken
Ben je niet helemaal thuis in het ontwikkelen van een webshop? Of heb je andere belangrijke taken op je bordje liggen? Schakel dan een WooCommerce-specialist in om een WooCommerce-webshop te laten maken. Diegene bouwt een op maat gemaakte webshop met al je wensen en eisen.
Hoe vind je een WooCommerce-specialist?
Je vindt een WooCommerce-specialist door in Google te zoeken naar ‘WooCommerce-webshop laten maken’. Of wellicht ken je zelf een developer die webshops bouwt. Je kunt er ook voor kiezen om een van onze ervaren designpartners in te schakelen. Hostnet regelt dan voor de hosting van WordPress. De designpartner zorgt voor een prachtig ontwerp van je shop. Interesse? Via onze website vraag je direct een offerte aan.
Een WooCoomerce-webshop maken in een notendop
Je bent aan het eind gekomen van deze handleiding. Je hebt een basiswebshop gemaakt voor jouw business. Natuurlijk kun je nog veel meer met WooCommerce en WordPress. Wil je meer weten? Bekijk dan alle artikelen over WooCommerce op onze Academy.
PS Vergeet niet de andere aspecten om een webshop te runnen, zoals je laten inschrijven bij de KVK en je bedrijfsgegevens op je website plaatsen. Veel succes!
De voordelen van een WooCommerce-webshop bij Hostnet*
- Je shop blijft bereikbaar voor bezoekers door de automatische verlengingen
- Veilige hosting op gecertificeerde dataservers
- Gratis beveiligde https-verbinding via SSL Let’s Encrypt
- Hosting die met je meegroeit als jouw business groeit
- WordPress wordt Nederlandstalig geïnstalleerd
- 7 dagen per week support op de hosting
- Handige tips en tricks op ons blog
* Kijk voor alle specifieke voordelen bij onze WordPress-diensten.

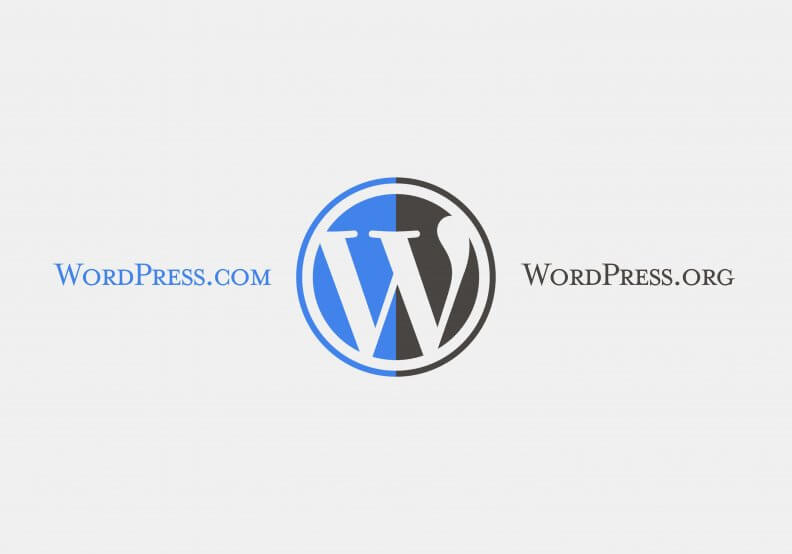



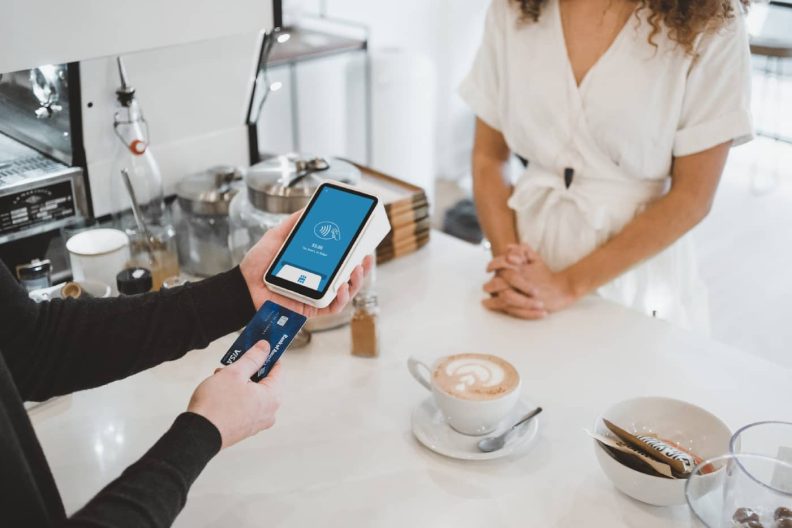
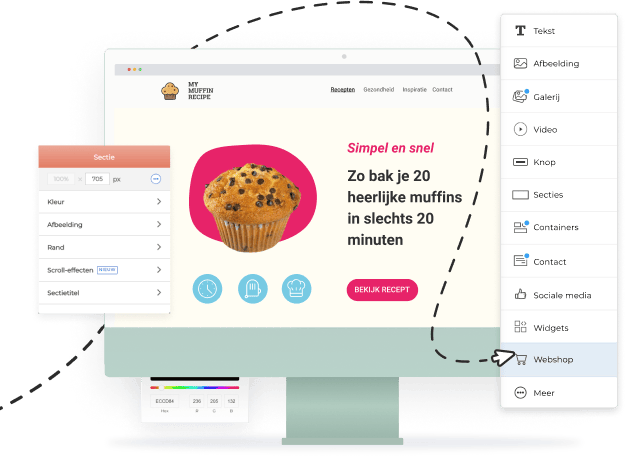
![WooCommerce installeren, hoe doe je dat? [Handleiding]](https://www.hostnet.nl/academy/wp-content/uploads/2022/06/woocommerce-installeren-792x465.jpg)