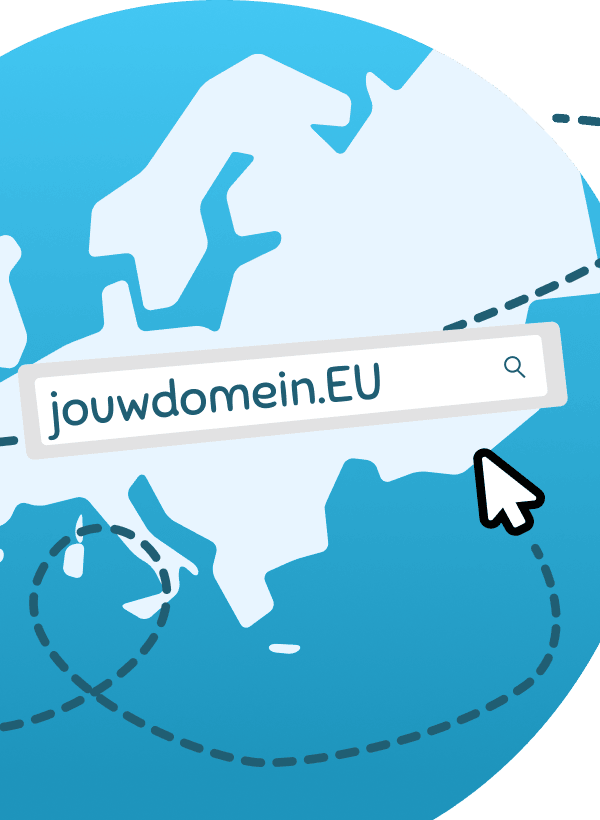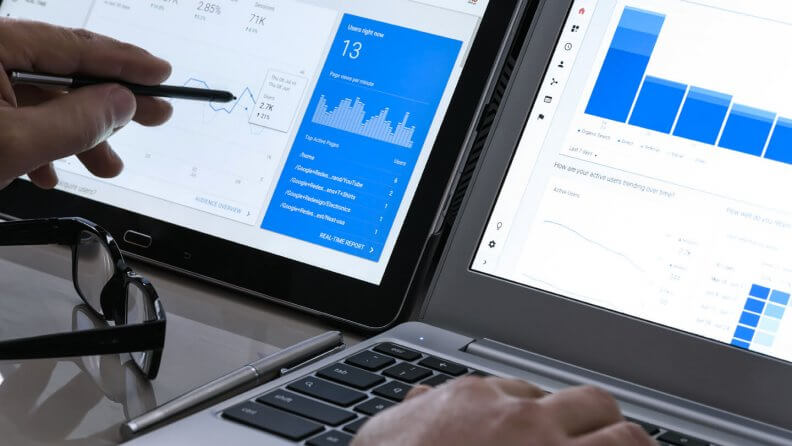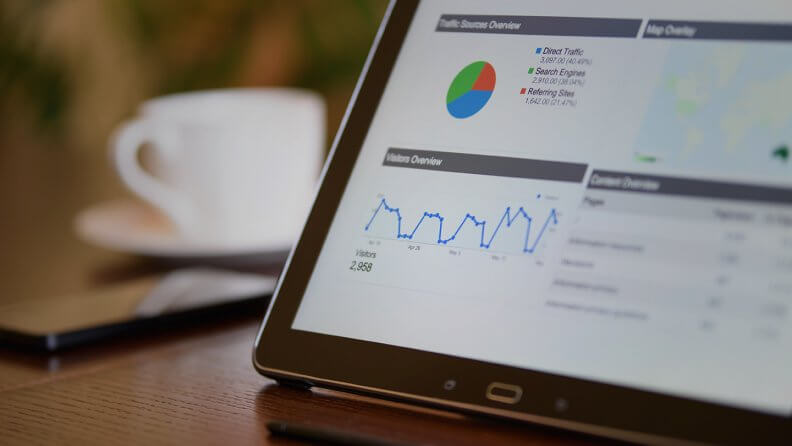Einde van Universal Analytics in zicht: hoe sla je historische data op voordat het te laat is?

Tik tak, de klok tikt. Per 1 juli 2024 kun je niet meer bij gegevens die nog in de oude versie van Google Analytics staan.
In maart 2022 kondigde Google aan dat Universal Analytics uitgefaseerd wordt. Nu is het dan bijna zover. Heb jij de data van Universal Analytics, de oude versie van Google Analytics, nog niet opgeslagen? Doe dit dan nu, want na 1 juli gaan die gegevens verloren. Ik deel een handig stappenplan waarmee je je data veiligstelt.
Waarom zou je oude data uit Universal Analytics opslaan?
Misschien denk je dat je die oude data niet meer nodig hebt. Maar je weet nooit of je nog eens actuele data met die van een eerder moment wil vergelijken, en dan is fijn om het ergens opgeslagen te hebben. Bijvoorbeeld om de statistieken van een landingspagina nog eens te bekijken. Sowieso heeft vergelijken pas zin als je 2 periodes, zoals 2 jaren, naast elkaar kunt leggen. Daarmee sluit je seizoensinvloeden uit. Dus, laten we kijken hoe je de oude gegevens opslaat.
Ik geef je 3 opties om je data te exporteren: alleen een download uit Universal Analytics, een export naar Google sheets of een export naar Funnel.io. De export naar Funnel.io is het makkelijkst, maar de dienst is wel betaald. De andere 2 opties zijn gratis.
Denk vooraf na over de historische data die je wilt opslaan. Wat voor historische gegevens wil je bewaren? Welke statistieken (metrics) en dimensies (dimensions)? Waarschijnlijk dit soort:
- Waar bezoekers vandaan komen
- Aantallen sessies
- Of een bezoeker blijft hangen of terugkeert naar een andere website of zoekmachine
- Hoe lang gebruikers zich op een pagina bevinden
- Aantallen conversies
Welke gegevens wil je exporteren?
Helaas laat niet alle data zich even goed exporteren. Dat komt omdat de data die je exporteert geaggregeerde data zijn, eigenlijk data die op een grote hoop wordt gegooid. Geaggregeerde data is niet hetzelfde als ruwe of onbewerkte (‘raw’) data. Daardoor ontstaat er soms onduidelijkheid. Let daarom op de volgende dingen:
Gebruikers (users)
Een bezoeker die 3 dagen op rij je website bezoekt, wordt gezien als 3 bezoekers, in plaats van 1 unieke bezoeker.
Niet doen:
Gebruikers (users) exporteren.
Wel doen:
Sessies (sessions) en Nieuwe gebruikers (new users) opslaan. Dit zijn vergelijkbare statistieken die je wel goed kunt exporteren.
Percentages
Percentages laten zich niet goed exporteren uit Universal Analytics. Dat is omdat de relatieve zwaarte van individuele gegevens niet goed wordt meegewogen.
Niet doen:
Bouncepercentage (bounce rate) exporteren.
Wel doen:
Bounces exporteren.
Niet doen:
Conversiepercentage (conversion rate) exporteren.
Wel doen:
Conversies (conversions) exporteren.
Gem. sessieduur (avg. session duration)
Net als percentages zijn gemiddelden niet geschikt om te exporteren. Informatie over de sessieduur van een bezoeker biedt veel inzichten, maar zorg ervoor dat je deze data op de juiste manier opslaat.
Niet doen:
Gemid. (avg. session duration) exporteren.
Wel doen:
Sessieduur (session duration) exporteren.
Nu we dit weten, kunnen we door naar de stappenplannen.
Optie 1: Rapporten handmatig downloaden
Google Analytics bestaat eigenlijk uit rapporten. En er zijn véél verschillende soorten rapporten denkbaar. Deze optie voor een export is best tijdrovend, want je kunt niet alle rapporten tegelijkertijd downloaden. Dat zal dus een voor een moeten.
- Log in bij Google Analytics
- Kies het rapport dat je wilt exporteren.
- Bijvoorbeeld: Acquisitie → alle verkeer → kanalen
- Bepaal de tijdsperiode die je wilt bewaren
- Selecteer de juiste instellingen en druk op Exporteren in hoek rechtsboven
- Kies het format waarin je wilt exporteren (pdf, CSV, Excel, Google-spreadsheet)
- Een spreadsheet kun je later weer makkelijk bewerken
Deze stappen moet je (helaas) doorlopen voor elk rapport dat je wilt bewaren.
Optie 2: Exporteren naar Google sheets
Hiervoor gebruik je de Google Analytics add-on, een extensie die door Google ontwikkeld is. De volledige handleiding ervan (van Google) vind je hier. Dit zijn de stappen die je moet doorlopen.
- Open een nieuwe Google-spreadsheet (door bijvoorbeeld in de zoekbalk van de Chromebrowser sheet.new te tikken) en noem het iets als ‘oude Universal Analytics gegevens’.
- Klik in het menu op Uitbreidingen (Extensions) → Add-ons → Add-ons toevoegen (Get add-ons).
- Er opent een schermpje. Zoek daarin naar Google Analytics en installeer de add-on die Google Analytics heet.
- Als de add-on geïnstalleerd is, ga je weer naar Uitbreidingen (Extensions). Daar kun je nu klikken op de add-on die is toegevoegd. Klik vervolgens op Create new report.
- In de spreadsheet opent nu een nieuw venstertje. Daarin kun je de volgende gegevens invullen.
- Een naam voor dit rapport, bijvoorbeeld ‘Landingspagina’s’
- Koppeling met je bestaande Universal Analytics-weergave
- Statistieken (metrics). Vul hier de statistieken in die voor jou relevant zijn, denk aan sessies (sessions), nieuwe gebruikers (new users), bounces, session duration (sessieduur)
- Dimensies (dimensions). Vul hier datum (date) in en nog een tweede dimensie. Houd het aantal dimensies beperkt
- Het veld met segments kun je leeg laten
- Klik dan op Create report. Er wordt een nieuw werkblad, genaamd ‘Report Configuration’, toegevoegd aan de spreadsheet. Elk rapport krijgt daarin een eigen kolom. In het nieuwe werkblad kun je waarden naar wens aanpassen of toevoegen. Van de datum kun je bijvoorbeeld de startdatum en einddatum aanpassen.
- Is alles naar wens, dan ga je weer in het menu van Google sheets naar Uitbreidingen (Extensions) en kies je nu bij Google Analytics voor Run reports.
- Het rapport wordt nu aangemaakt in een nieuw werkblad.
Deze stappen herhaal je voor elk rapport dat je wilt bewaren.
TIP: Bij een metric draait het om (kwantitatieve) cijfers en hoeveelheden en bij een dimension om eigenschappen. Sessies is dus een metric (want het zijn aantallen), en datum of land is een dimensie. Op deze pagina vind je, als je op Expand all drukt, een volledig overzicht.
Optie 3: Exporteren naar Funnel.io
Bied een export naar Google sheets te weinig opties voor je, dan kun je kijken naar een tool als Funnel.io. Het is een betaalde tool, die wel een gratis plan heeft. In deze tool kun je gemakkelijk veel data uit Universal Analytics exporteren. Dat doe je als volgt:
- Ga in het menu naar Data Sources en klik op Google Analytics
- Kies vervolgens voor Universal Analytics, en de juiste Universal Analytics-weergave
- Je kunt dan de statistieken (metrics) en dimensies (dimensions) selecteren die je wilt gebruiken
- Funnel.io importeert de data uit Universal Analytics voor je
Aan de slag
Waarschijnlijk kun je met een van deze 3 opties uit de voeten om je historische gegevens uit Universal Analytics op te slaan. Loop je ergens tegenaan of heb je een andere manier om een back-up te maken? Laat dan van je horen in de reacties.