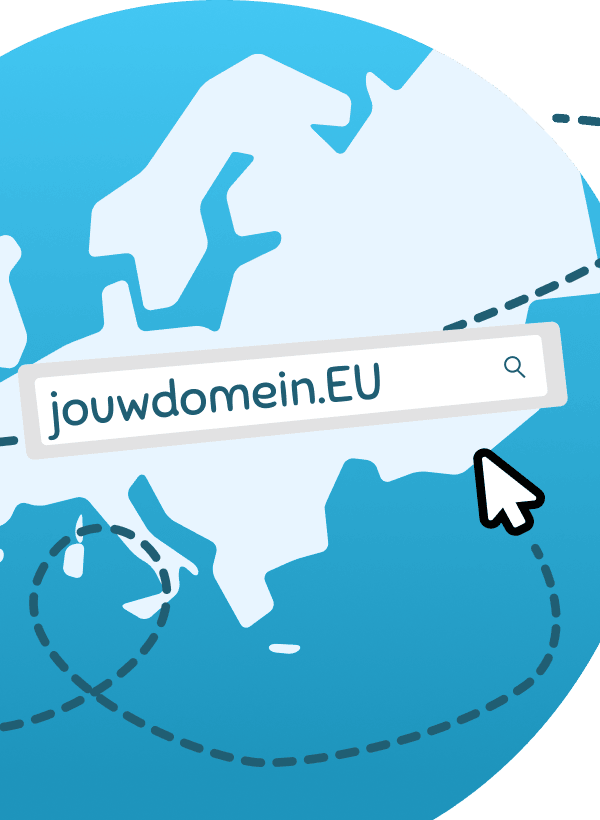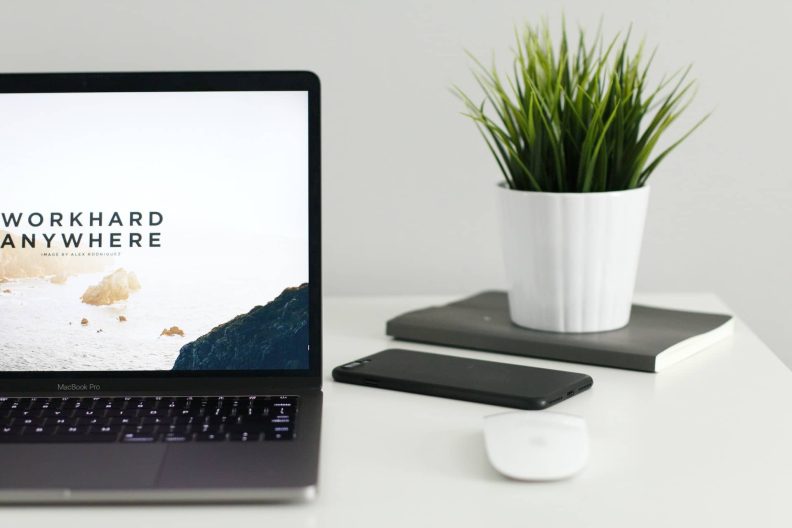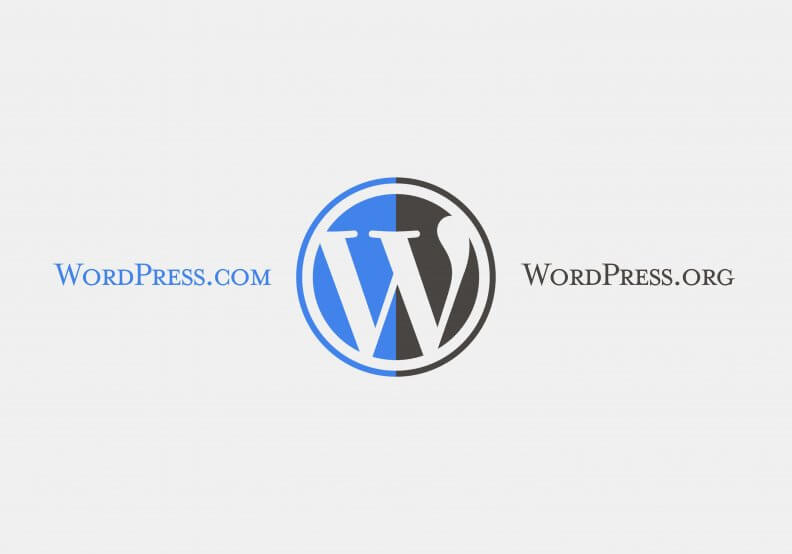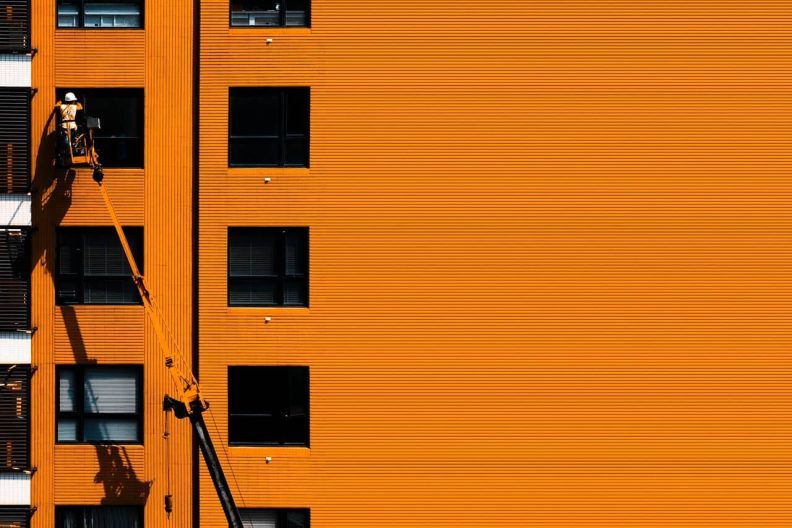WordPress verstuurt geen e-mails? Los het op met SMTP!

WordPress gebruikt standaard PHP om e-mails te versturen. Bijvoorbeeld bevestigings- of herinneringsmail. Helaas komt het voor dat door PHP de e-mails terechtkomen in spamfolders of helemaal niet aankomen. Je kunt dit voorkomen door gebruik te maken van SMTP. In dit artikel lees je stap voor stap hoe je SMTP instelt voor WordPress.
Waarom e-mails versturen vanuit WordPress?
Er zijn verschillende redenen om WordPress e-mails te laten versturen. Bijvoorbeeld om:
- een bevestiging te sturen naar bezoekers als ze een formulier hebben ingevuld of een bestelling hebben gedaan;
- een bevestiging naar jezelf of collega’s te sturen als bezoekers een formulier hebben ingevuld of een bestelling hebben gedaan;
- bezoekers een update te geven dat een nieuwe blogartikel online staat;
- een herinnering naar jezelf of collega’s te sturen om hun wachtwoord te wijzigen.
Waarom verstuurt WordPress geen e-mail?
Het lijkt alsof WordPress de boosdoener is van niet-verstuurde e-mails. Het is echter de server waarop je WordPress-website draait. De server kan onjuist geconfigureerd zijn voor de PHP-mailfunctie. Daarnaast kan e-mail via PHP niet geverifieerd worden, waardoor de kans groot is dat je e-mails als spam worden gezien en uiteindelijk in de spamfolder van de ontvanger terechtkomen. Je kunt deze situatie voorkomen door gebruik te maken van SMTP.
Tip
Met de plugin WP Mail Logging controleer je of WordPress inderdaad geen e-mails verstuurt.
Wat is SMTP?
SMTP is de afkorting van Simple Mail Transfer Protocol. Het is een van de meest betrouwbare manieren om e-mail te versturen. Om het e-mailprobleem van je WordPress-website op te lossen, dien je PHP te vervangen door SMTP. Dit doe je via een WordPress-plugin in combinatie met een API-provider.
De beste WordPress SMTP-plugins
Voor WordPress zijn er verschillende SMTP-plugins verkrijgbaar. Bijvoorbeeld:
SMTP instellen via WP Mail SMTP en SendGrid
In dit artikel gaan wij SMTP instellen via WP Mail SMTP en de API-provider SendGrid. Je kunt ook direct SMTP zonder API-provider gebruiken, maar het is minder veilig. Bovendien kan je hostingprovider een grote hoeveelheid aan e-mails blokkeren. In dit geval biedt SendGrid je meer zekerheid.
WP Mail SMTP en SendGrid kun je gratis gebruiken. Met SendGrid is het mogelijk om maximaal 100 e-mails per dag te versturen. Wil je meer e-mails versturen? Schaf dan een betaalde versie aan. Laten we beginnen!
Tip
Maak je gebruik van Microsoft 365 Business Basic of Business Standard? Dan kun je ook WP Mail SMTP met SendGrid gebruiken om ervoor te zorgen dat je e-mail niet in de spamfolder terechtkomt.
Een SendGrid-account aanmaken
We gaan allereerst een account aanmaken. Volg deze stappen:
- Ga naar deze pagina van SendGrid.
- Klik op ‘Try for Free’.
- Maak een gratis account aan en volg de stappen.
- Je krijgt een e-mail om je e-mailadres te bevestigen.
Tip
Beveilig je SendGrid-account extra door tweestapsverificatie in te stellen. Dit doe je in het dashboard via ‘Settings’ > ‘Two-Factor Authentication’.
Een API-sleutel aanmaken
Vervolgens moeten we een API-sleutel (Application Programming Interface key) aanmaken om SendGrid te koppelen aan je WordPress-website. Zo doe je dat:
- Log in WordPress in.
- Ga in het Dashboard-menu van SendGrid links naar ‘Settings’.
- Klik op ‘API Keys’.
- Klik rechtsboven op de knop ‘Create API Key’.
- Er opent zicht een nieuw scherm. Vul een naam in bij ‘API Key Name’.
- Kies voor de optie ‘Full Access’.
- Klik op ‘Create & View’.
- Je krijgt de API-sleutel te zien. Let op: Je krijgt deze 1 keer te zien. Sla de sleutel dus op een veilige plek op.
Je domein verifiëren
Het is tijd om jouw domein te verifiëren. Volg hiervoor deze stappen:
- Ga in het Dashboard-menu van SendGrid links naar ‘Settings’.
- Klik op ‘Sender Authentication’.
- Klik bij ‘Domain Authentication’ op ‘Get Started’.
- Kies de DNS-host die je gebruik. Ben je klant bij Hostnet? Kies voor ‘Other Host (Not Listed).
- Vul bij ‘Which DNS Host?’ Hostnet in.
- Stap 2 moet op ‘No’ staan.
- Klik op ‘Next’.
- Vul je domeinnaam in zonder ‘www.’
- Klik op ‘Next’.
- Voer de DNS-records bij stap 1 via jouw Mijn Hostnet-account. Volg hiervoor deze handleiding. Ben je geen klant bij ons? Volg dan de DNS-stappen van je provider.
- Gelukt? Vink ‘I’ve added these records’ aan en klik op ‘Verify’.
WP Mail SMTP installeren
Nu je alle stappen van SendGrid hebt voltooid, gaan we WP Mail SMTP installeren op je WordPress-installatie. Hiervoor heb je de onderstaande stappen nodig:
- Log in op de Admin-omgeving van je WordPress-installatie.
- Ga in het Dashboard-menu links naar ‘Plugins’.
- Klik op ‘Nieuwe plugin’.
- Zoek via de zoekbalk rechts op de pagina naar ‘WP Mail SMTP by WPForms’.
- Klik op ‘Nu installeren’.
- Klik op ‘Activeren’.
WP Mail SMTP configureren
Nadat je bij WP Mail SMTP op ‘Activeren’ hebt geklikt, krijg je de setup wizzard te zien. Klik op ‘Laten we van start gaan’ en volg de volgende stappen:
- Kies je SMTP-mailer. In dit geval vink je SendGrid aan.
- Klik op ‘Opslaan en doorgaan’.
- Vul de API-sleutel van SendGrid in die je hebt opgeslagen.
- Voer je domeinnaam, de naam afzender en het e-mailadres in.
- Klik op ‘Opslaan en doorgaan’.
- Vink de e-mailfuncties aan die je wilt gebruiken.
- Klik op ‘Opslaan en doorgaan’.
- Voer eventueel je e-mailadres in om nuttige suggesties van WP Mail SMTP te ontvangen.
- Klik op ‘Opslaan en doorgaan’ of op ‘Sla deze stap over’.
- Heb je WP Mail SMTP Pro aangeschaft? Voer dan de licentiesleutel in. Klik anders op ‘Sla deze stap over’.
- WP Mail SMTP verzendt een testmail. Gelukt? Dan is de installatie afgerond en ben je klaar.
Extra tips: controleer de instellingen
Je hebt zojuist een artikel gelezen over waarom WordPress geen e-mails verstuurt. Daarnaast heb je een oplossing ingesteld door SMTP te gebruiken via WP Mail SMTP en SendGrid.
Ik wil je nog 2 tips meegeven: controleer de e-mailinstellingen en de instellingen van je contactformulier. Daar kan ook een fout in zitten. Hoe je dit doet, lees je hieronder.
Controleer de e-mailinstellingen
Controleer via de Admin-omgeving van je WordPress-installatie of de e-mailinstellingen correct zijn ingesteld. Zo doe je dat:
- Ga in het Dashboard-menu links naar ‘Instellingen’.
- Klik op ‘Discussie’.
- Controleer of de volgende functies zijn aangevinkt: ‘Stuur mij een e-mail wanneer iemand een reactie plaatst’ en ‘Stuur mij een e-mail wanneer een reactie wacht op moderatie’.
- Vink de functies aan als dit niet het geval was.
- Klik op ‘Wijzigingen opslaan’.
Controleer ook of je een e-mailadres gebruikt die eindigt op de domeinnaam van je WordPress-website, bijvoorbeeld ‘naam@domein.nl’. Dit doe je via ‘Instellingen’ > ‘Algemeen’ > ‘Administratie e-mailadres’.
Controleer je contactformulier
Gebruik een van de volgende 3 handleidingen om de instellingen van je contactformulier te checken, afhankelijk van welke plugin je gebruikt:
Heb jij nog handige tips om het e-mailprobleem van WordPress op te lossen? Laat het weten in de comments!