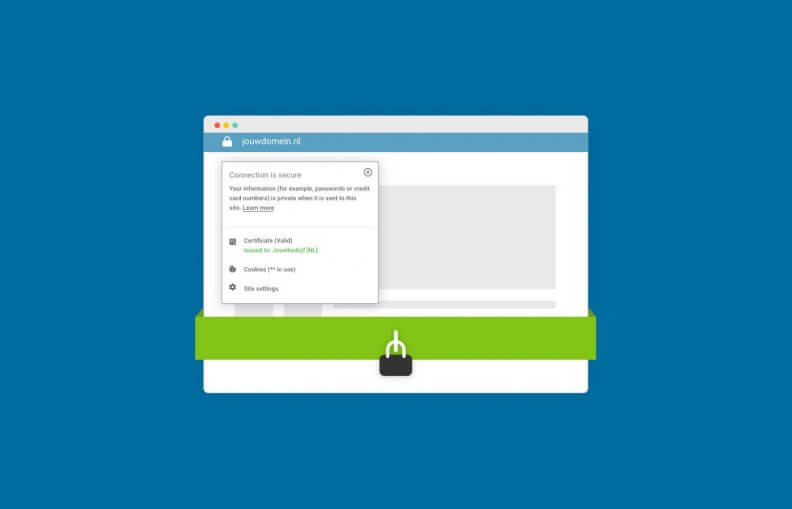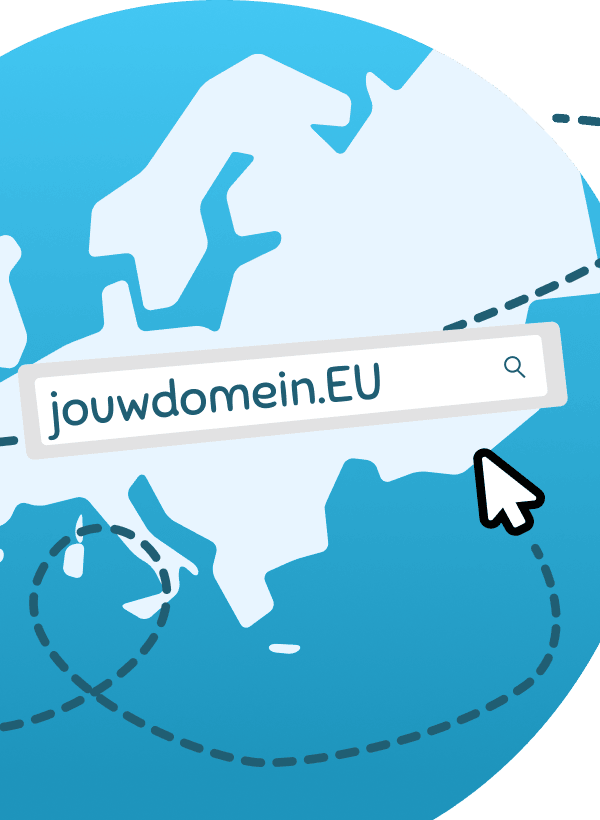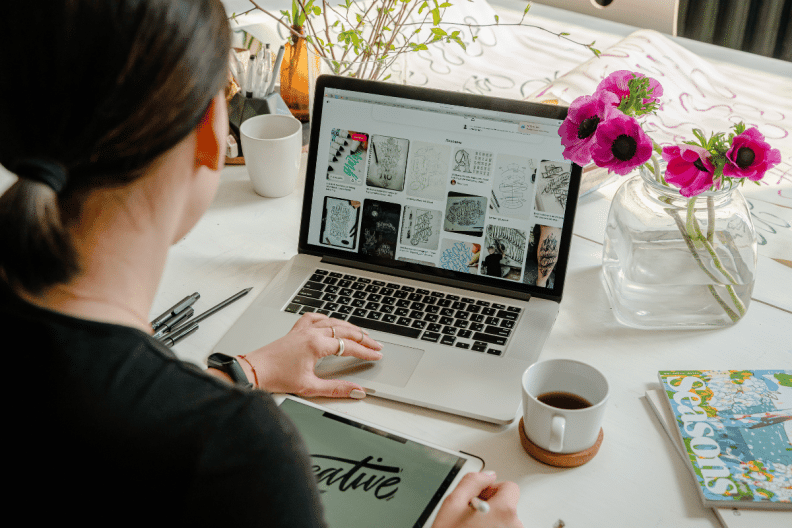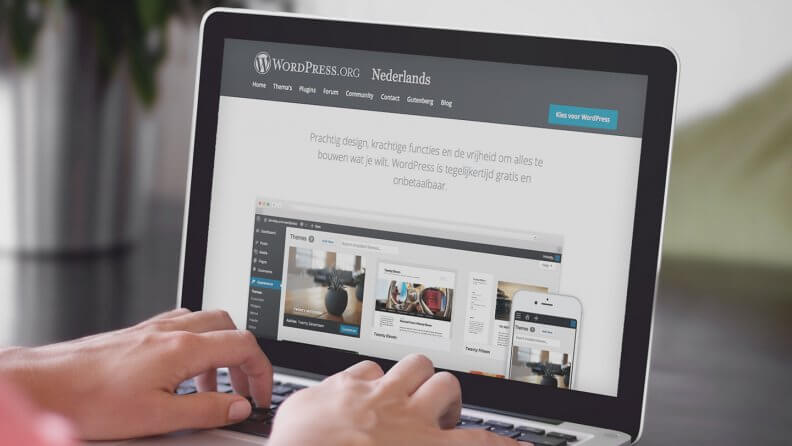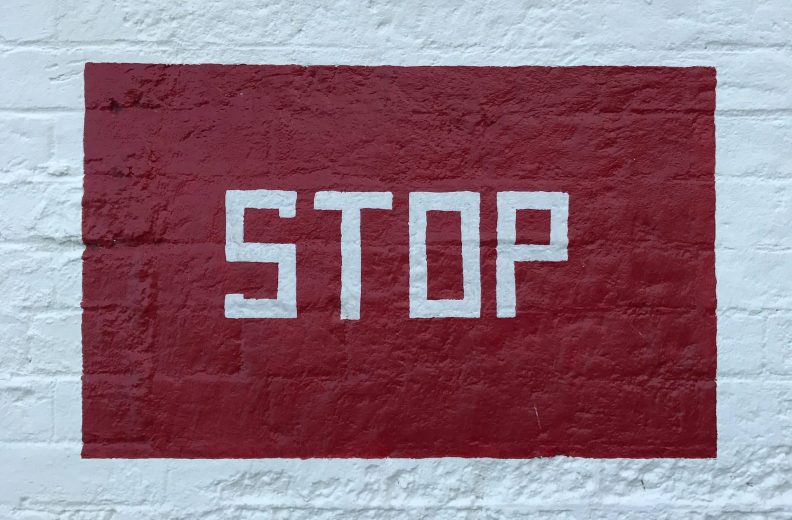Inloggen in WordPress + 9 tips als het niet meer lukt

Ga jij een WordPress-website maken? Wat goed! Om aan je website te werken, moet je inloggen in de Admin-omgeving. Maar hoe doe je dat? En wat moet je doen als je niet meer kunt inloggen? In dit artikel leer je hoe je kunt inloggen en vind je 9 tips als het WordPress-inloggen niet meer lukt.
Waarom inloggen in WordPress?
Je moet inloggen in WordPress om toegang te krijgen tot de Admin-omgeving van WordPress. Hierdoor kun je jouw website beheren, zoals het aanmaken van berichten en pagina’s, het ontwerpen van het design en het installeren van handige functies. Bovendien zorgt het inloggen ervoor dat onbevoegden geen toegang krijgen tot deze omgeving.
Wat heb je nodig om in te loggen in WordPress?
Om in te loggen in WordPress heb je het volgende nodig:
- een inlog-url
- een gebruikersnaam of e-mailadres
- een wachtwoord
Inloggen in WordPress in 4 stappen
Met de bovenstaande 3 onderdelen kun je inloggen in je WordPress-installatie. Hoe je dit doet? Dat lees je hieronder.
- Ga naar de url waarmee je kunt inloggen. Dit is ‘www.jouwdomeinnaam.nl/wp-admin’. Vervang hierbij ‘www.jouwdomeinnaam.nl’ met je eigen domeinnaam.
- Vul je gebruikersnaam of e-mailadres in die je hebt opgegeven tijdens de installatie van WordPress.
- Voer het bijbehorende wachtwoord in.
- Klik op ‘Inloggen’.
Tip
Je kunt aanvinken of je jouw gegevens door WordPress wilt laten onthouden. Dan kun je sneller inloggen.
Inloggen in WordPress lukt niet meer
Soms komt het voor dat je niet (meer) kunt inloggen in WordPress. Dat is vervelend. Gelukkig kun je vaak de oorzaak achterhalen en een oplossing vinden. Hieronder heb ik veelvoorkomende situaties geschetst met de bijbehorende oplossing. Er bestaan uiteraard nog meer scenario’s die ervoor zorgen dat je niet meer kunt inloggen. Zoek bijvoorbeeld de oplossing via Google of schakel een WordPress-expert in die met je meekijkt.
1. Je gebruikt onjuiste inloggegevens
Wanneer je probeert in te loggen, krijg je een melding te zien dat de gebruikersnaam en/of het wachtwoord niet correct is.
De oplossing
Controleer of je gebruikersnaam/e-mailadres en wachtwoord juist zijn ingevoerd. Check ook of je niet per ongeluk de knop ‘Caps Lock’ hebt ingedrukt. Dan zijn de woorden namelijk dikgedrukt en WordPress is hoofdlettergevoelig.
2. Je bent je wachtwoord vergeten
Je bent vergeten wat het wachtwoord is van je gebruikersnaam, waardoor je niet kunt inloggen.
De oplossing
- Ga naar de inlogpagina van je WordPress-installatie.
- Klik op ‘Je wachtwoord vergeten?’.
- Voer je gebruikersnaam of e-mailadres in.
- Klik op ‘Reset wachtwoord’.
Als het goed is, ontvang je een e-mail op het e-mailadres dat bij je account hoort. Via deze e-mail reset je jouw wachtwoord. Is dit niet het geval? Pas dan het wachtwoord aan via de database van jouw installatie. Volg hiervoor de stappen uit deze handleiding.
3. De inlog-url werkt niet
Je probeert in te loggen via ‘wp-admin’, maar hij werkt niet meer. Of je hebt de url aangepast om veiligheidsredenen en je weet niet meer wat de url is.
De oplossing
In het eerste geval kun je proberen om toegang te krijgen via de url ‘www.jouwdomeinnaam.nl/admin’. In het tweede geval moet je de WordPress-plugin deactiveren via (s)ftp. Dit kan met een programma als FileZilla. Volg hiervoor de onderstaande stappen.
Let op
Maak altijd eerst een website back-up als je iets gaat aanpassen.
- Maak via FileZilla verbinding met de server waarop jouw website draait. Gebruik hiervoor onze handleiding ‘Website uploaden en downloaden via FileZilla’.
- Ga aan de rechterkant naar de map ‘webspace’ en dubbelklik op deze map om de inhoud ervan te bekijken. Let op: een VPS heeft geen webspace-map.
- Ga naar de root-folder via ‘httpdocs’ > jouw domeinnaam > ‘wp-content’ > ‘plugins’.
- Zoek naar de plugin die de login-url aanpast.
- Hernoem de map van de plugin, bijvoorbeeld door ‘gedeactiveerd’ achter de naam te plakken.
- Log in via de reguliere url met ‘wp-admin’.
- Schrijf de aangepaste url op, zodat je deze niet vergeet.
- Ga terug naar FileZilla en noem de pluginmap weer zoals hij heette.
4. Een beveiligingsplugin blokkeert je
Na een aantal inlogpogingen kun je niet meer inloggen, omdat je wordt geblokkeerd door een beveiligingsplugin.
De oplossing
Je kunt 2 dingen doen. Je kunt wachten totdat de blokkadetijd over is of je kunt de plugin tijdelijk deactiveren als je ip-adres is geblokkeerd. Dit laatste doe je via (s)ftp. Volg hiervoor deze stappen:
- Maak via FileZilla verbinding met de server waarop jouw website draait. Gebruik hiervoor onze handleiding ‘Website uploaden en downloaden via FileZilla’.
- Ga aan de rechterkant naar de map ‘webspace’ en dubbelklik op deze map om de inhoud ervan te bekijken. Let op: een VPS heeft geen webspace-map.
- Ga naar de root-folder via ‘httpdocs’ > jouw domeinnaam > ‘wp-content’ > ‘plugins’.
- Zoek naar de plugin die je blokkeert.
- Hernoem de map van de plugin, bijvoorbeeld door ‘gedeactiveerd’ achter de naam te plakken.
- Log in via de reguliere url met ‘wp-admin’.
- Controleer bij de plugin-instellingen wat ervoor zorgt dat je wordt geblokkeerd en los het probleem op.
- Ga terug naar FileZilla en noem de pluginmap weer zoals hij heette.
5. Er is gaat iets mis met het .htaccess-bestand
Je kunt niet meer inloggen in WordPress doordat er iets mis is met het .htaccess-bestand. Je ziet bijvoorbeeld een foutmelding als ‘err_too_many_redirects’.
De oplossing
Maak een nieuw .htaccess-bestand aan. Je moet dus het oude bestand vervangen met de nieuwe. Zo doe je dat:
- Maak via FileZilla verbinding met de server waarop jouw website draait. Gebruik hiervoor onze handleiding ‘Website uploaden en downloaden via FileZilla’.
- Ga aan de rechterkant naar de map ‘webspace’ en dubbelklik op deze map om de inhoud ervan te bekijken. Let op: een VPS heeft geen webspace-map.
- Ga naar de root-folder via ‘httpdocs’ > jouw domeinnaam en zoek naar het .htaccess-bestand.
- Download het bestaande .htaccess-bestand naar je computer, zodat je beschikt over een back-up.
- Verwijder het bestaande .htaccess-bestand van de server.
- Login in WordPress.
- Klik op ‘Instellingen’.
- Ga naar ‘Permalinks’.
- Klik op ‘Wijzigingen opslaan’ zonder de instellingen aan te passen.
Kun je nog steeds niet inloggen in WordPress? Verwijder dan het nieuwe .htaccess-bestand van de server en upload het oude bestand.
6. Je ziet een 404-error tijdens het inloggen
Als je wilt inloggen, krijg je een 404-foutmelding te zien. Er is iets gewijzigd in de sitelocatie.
De oplossing
Als je de sitelocatie wijzigt in de Admin-omgeving moet je de bestanden ook via (s)ftp verplaatsen naar de nieuwe locatie. Lukt dit niet? Dan dien je de site-url en base-url te wijzigen in de database. Volg hiervoor de stappen uit deze handleiding.
7. De bestandsrechten staan verkeerd
Je kunt niet meer inloggen, omdat het bestand ‘wp-login.php’ en de map ‘wp-admin’ de verkeerde rechten hebben.
De oplossing
Alle WordPress-bestanden hebben de bestandsrechten met code ‘664’ en alle folders ‘775’. Controleer of dit het geval is via deze stappen:
- Maak via FileZilla verbinding met de server waarop jouw website draait. Gebruik hiervoor onze handleiding ‘Website uploaden en downloaden via FileZilla’.
- Ga aan de rechterkant naar de map ‘webspace’ en dubbelklik op deze map om de inhoud ervan te bekijken. Let op: een VPS heeft geen webspace-map.
- Ga naar de root-folder via ‘httpdocs’ > jouw domeinnaam en zoek naar het bestand ‘wp-login.php’ en de map ‘wp-admin’.
- Klik met je rechtermuisknop op het bestand of de map.
- Kies voor ‘File permissions’.
- Controleer bij ‘Numeric value’ of ‘wp-login.php’ de cijfers 664 heeft en ‘wp-admin’ 775.
- Klik op ‘Ok’.
8. Er is iets mis met het bestand ‘wp-login.php’
Je kunt niet meer inloggen in WordPress, omdat er iets fout gaat met het ‘wp-login.php’-bestand.
De oplossing
Upload een nieuwe versie van het ‘wp-login.php’-bestand via (s)ftp. Zo doe je dat:
- Download de laatste versie van WordPress via WordPress.org.
- Pak het zip-bestand uit.
- Zoek naar ‘wp-login.php’.
- Maak via FileZilla verbinding met de server waarop jouw website draait. Gebruik hiervoor onze handleiding ‘Website uploaden en downloaden via FileZilla’.
- Ga aan de rechterkant naar de map ‘webspace’ en dubbelklik op deze map om de inhoud ervan te bekijken. Let op: een VPS heeft geen webspace-map.
- Ga naar de root-folder via ‘httpdocs’ > jouw domeinnaam en zoek naar het bestand ‘wp-login.php’.
- Upload de nieuwe versie vanaf je computer naar FileZilla door de oude versie te overschrijven.
9. Je bent gehackt
Wat vervelend, jouw website is gehackt. Allereerst geen paniek. Hieronder lees je wat je moet doen om weer in te kunnen loggen.
- Wijzig gelijk het wachtwoord via de database. Gebruik hiervoor deze handleiding.
- Wijzig ook het wachtwoord van je database en (s)ftp. (Dit zijn handleidingen voor als je Hostnet-klant bent.)
- Kun je weer inloggen? Zet je site in de onderhoudsmodus via een plugin als WP Maintenance Mode & Coming Soon.
- Update thema’s, plugins en WordPress naar de nieuwste versie.
- Verwijder WordPress-gebruikers die je niet herkent.
- Installeer de plugin WordFence en laat je site scannen op ongewenste bestanden. Verwijder deze bestanden direct.
- Installeer handmatig de kernbestanden van WordPress opnieuw via (s)ftp. Doe dit niet automatisch, anders ben je jouw content kwijt. Wees hier voorzichtig mee en maak altijd eerst een back-up.
- Ruim de database op met de plugin WP-Optimize.
- Genereer een nieuwe sitemap met een plugin als Yoast SEO en dien deze in bij Google via Google Search Console.
Lukt het niet met de bovenstaande stappen? Zoek dan naar een WordPress-expert die je kan helpen om het probleem op te lossen.
4 tips om je WordPress-inlogpagina te beveiligen
Het is belangrijk om de inlogpagina van je WordPress-installatie veilig te houden. Zo houd je ongewenste gasten buiten de deur. Daarom deel ik hieronder een aantal tips met je.
1. Pas de inlog-url aan
Standaard gebruikt WordPress de url ‘www.jouwdomeinnaam.nl/wp-admin’ voor de inlogpagina. Je kunt deze beter wijzigen. Hiervoor kun je de plugin All-In-One Security (AIOS) of iThemes Security installeren.
2. Stel tweestapsverificatie in
Met tweestapsverificatie (2FA) voeg je een extra beveiligingslaag toe aan de inlogpagina. Je krijgt dan bijvoorbeeld via een sms of e-mail een extra code toegestuurd die je kunt gebruiken om in te loggen. De plugins All-In-One Security (AIOS) en iThemes Security bieden de functie tweestapsverificatie aan.
3. Gebruik reCAPTCHA
Door reCAPTCHA voor WordPress in te stellen, kun je alle formulieren op je website beveiligen. CAPTCHA wordt gebruikt om te bepalen of een verzoek bij een formulier wordt uitgevoerd door een menselijke gebruiker of een bot. Je kunt reCAPTCHA instellen met de plugin reCaptcha by BestWebSoft en de stappen in het onderstaande artikel.
4. Kies een sterk wachtwoord
Een sterk wachtwoord is belangrijk, zodat je account niet wordt gehackt. Een wachtwoord als ‘hallo123’ of ‘welkom’ werkt dus niet.
Tips voor een sterk wachtwoord
- Gebruik minimaal 8 tekens.
- Voeg letters, cijfers en symbolen toe.
- Bedenk een hele zin (bijvoorbeeld een zin uit je favoriete liedje).
- Gebruik voor elk account een ander wachtwoord (en andere gebruikersnaam).
- Verwerk geen voor de hand liggende gegevens (bijvoorbeeld je geboortejaar).
Meer tips om een veilige website te maken, lees je in het onderstaande artikel.
WordPress inloggen, een samenvatting
Inloggen in WordPress maakt het mogelijk om je WordPress-website te beheren. Je hebt geleerd wat je nodig hebt om in te loggen en hoe je dit doet. Daarnaast heb je kennisgemaakt met oplossingen als het inloggen in WordPress niet lukt. Ook heb je 4 tips gekregen om de inlogpagina te beveiligen. Wil je meer leren over WordPress? Check dan onze handige WordPress-artikelen op Academy.
Heb jij nog tips als het inloggen in WordPress niet lukt? Laat dan een reactie achter!
![Voorkom spam via je contactformulier in WordPress met reCAPTCHA [Handleiding]](https://www.hostnet.nl/academy/wp-content/uploads/2022/08/recaptcha-wordpress-spam-voorkomen-792x594.jpg)