9 tips om je WordPress-website succesvol te onderhouden
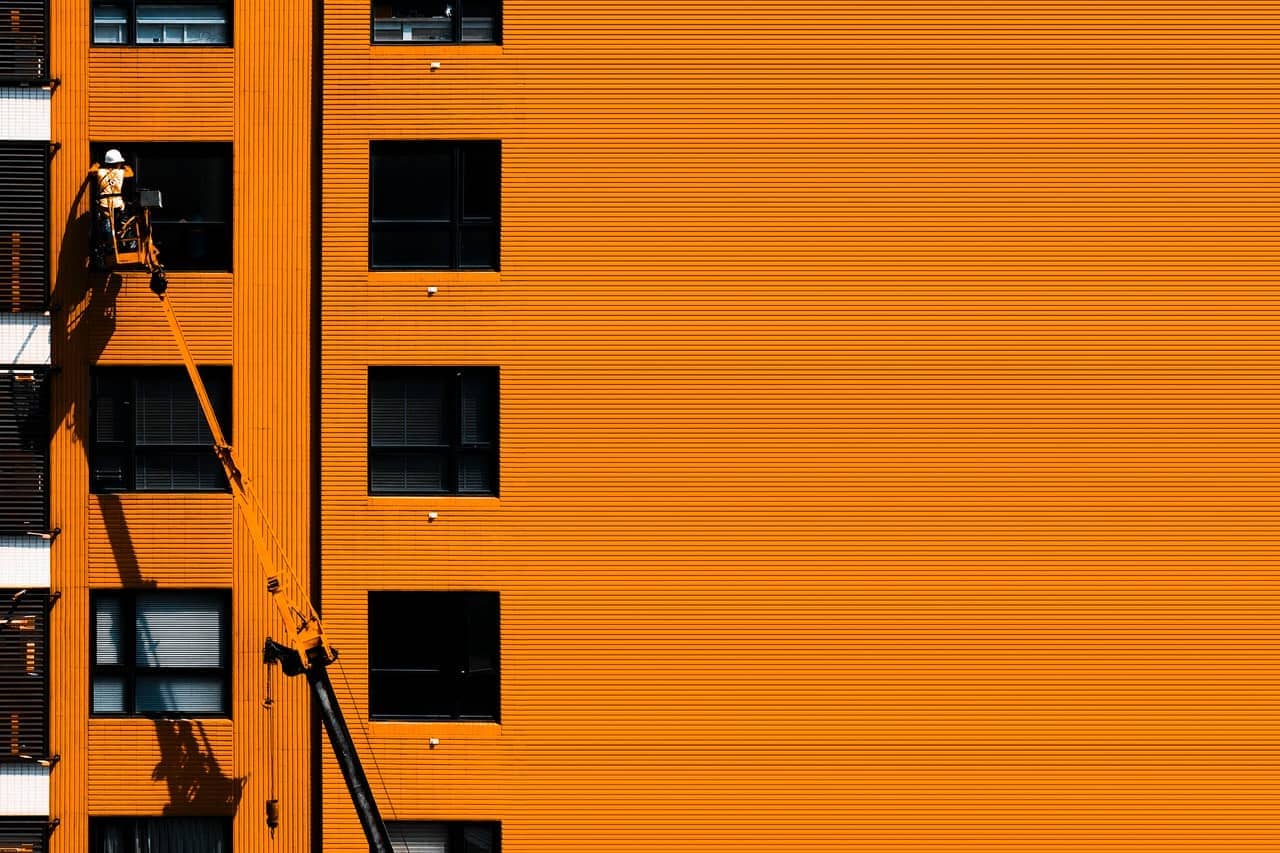
Je bent klaar met het installeren van WordPress. Ook heb je de juiste WordPress-instellingen aangezet en heb je jouw website gelanceerd. Ben je nu klaar? Nee. Het onderhouden van je WordPress-website is een continu proces. Wil je weten welke onderdelen je moet onderhouden? In dit artikel neem ik je mee in het WordPress-onderhoud.
Laat je het onderhoud liever aan ons over? Kies dan voor WordPress Website Onderhoud. Onze experts houden je site veilig, snel en up-to-date, zodat jij je volledig kunt richten op je onderneming.
Waarom WordPress onderhouden?
Door WordPress te onderhouden, zorg je ervoor dat de omgeving van jouw WordPress-website veilig is en goed blijft draaien. Als je dit niet doet, maak je het voor hackers en ongewenste derden makkelijker om spam onder jouw naam te versturen. Of ze halen jouw website offline, plaatsen ongewenste content of stelen privacygevoelige informatie. Dat wil je natuurlijk niet.
Daarnaast wil je dat de performance van jouw website optimaal blijft. Wanneer je het WordPress-onderhoud regelmatig uitvoert, beschik je over de nieuwste functionaliteiten.
Is WordPress wel veilig?
Je vraagt je wellicht af of WordPress wel veilig is als je regelmatig onderhoud moet uitvoeren. Geen zorgen. WordPress is een van de best beveiligde applicaties voor het web. Dit komt onder andere doordat het cms open source is. Iedereen kan bestuderen hoe WordPress werkt en eventuele kwetsbaarheden dichten. Daarnaast gaan WordPress-ontwikkelingen razendsnel, met als resultaat dat kwetsbaarheden vrijwel direct zijn opgespoord en worden gedicht.
Toch kan het voorkomen dat je WordPress-website wordt gehackt. Dit is vaak het gevolg van een verouderde installatie, plugin of thema. De kwetsbaarheid blijft dus aanwezig, omdat er geen update is uitgevoerd.

9 WordPress-onderdelen die je moet onderhouden
Om je WordPress-website veilig te houden en te kunnen profiteren van een goede performance, dien je 9 onderdelen goed te onderhouden. Hieronder lees je er meer over.
1. Maak regelmatig een back-up
Op iedere website gaat er wel eens wat mis. Het is niet te voorkomen, maar wel vervelend als het gebeurt. Met een back-up plaats je snel de laatste versie van je website terug. Maak daarom regelmatig een website-back-up.
Back-up-plugins voor WordPress
Het is mogelijk om zelf handmatig een back-up van je website te maken. Heb je helemaal geen technische kennis? Of wil je jouw tijd liever anders besteden? Maak dan gebruik van een WordPress-plugin, zoals:
- UpdraftPlus
Met UpdraftPlus stel je geplande back-ups in of je downloadt data handmatig. Ook bepaal je zelf welke bestanden je wilt downloaden naar je computer of de cloud. - Jetpack Backup
Jetpack Backup biedt je dagelijkse automatische back-ups aan die je site niet traag maken. - Duplicator
Duplicator is eigenlijk een plugin om je website te migreren, maar heeft ook een back-up-functionaliteit. Je kunt geen automatische back-ups instellen.
We raden je aan om de back-up te bewaren op een andere locatie dan je website zelf. Als je site wordt gehackt, dan kunnen kwaadwillenden meestal ook bij de back-ups. Daarnaast is het mogelijk dat back-ups je website trager maken, omdat er veel bestanden op je hostingpakket staan. Sla de back-up daarom bijvoorbeeld lokaal op je computer of harde schijf op.
2. Update naar de laatste WordPress-versie
Regelmatig komen er nieuwe WordPress-versies uit. Deze bevatten oplossingen voor veiligheidslekken en andere verbeteringen. Zorg er dus voor dat je het cms direct update naar de laatste versie.
De meest makkelijke manier om WordPress bij te werken, is via de WordPress-Admin. Kleine beveiligingsupdates worden automatisch uitgevoerd. Grote updates die mogelijke impact hebben, dien je normaal gesproken zelf uit te voeren. Hieronder leg ik aan je uit hoe je zelf WordPress kunt bijwerken.
Voordat je onderhoud pleegt aan je website, raad ik je aan om eerst een back-up te maken.
WordPress updaten
- Login op je WordPress-website.
- Ga in het Dashboard-menu links naar ‘Dashboard’.
- Klik op ‘Updates’.
- Klik bij het onderdeel ‘Een geüpdatete versie van WordPress is beschikbaar.’ op ‘Nu bijwerken’.
Tijdens het updaten is de onderhoudsmodus actief. Bezoekers zien dan niet je website, maar een witte onderhoudspagina van WordPress zelf. Als de update succesvol is afgerond, is jouw website weer zichtbaar. In de Admin-omgeving kom je op een pagina terecht waarop informatie is te vinden over de nieuwe versie.
Je WordPress-site in onderhoud zetten
De witte onderhoudspagina van WordPress is standaard voor elke site hetzelfde. Wil je liever een onderhoudspagina in jouw huisstijl gebruiken? Installeer dan een plugin met een maintenance mode, zoals:
- WP Maintenance Mode & Coming Soon
- Maintenance
- Coming Soon Page, Maintenance Mode & Landing Pages by SeedProd
3. Update thema’s en plugins
Het is ook belangrijk dat je WordPress-thema’s en -plugins tijdig update. Je krijgt toegang tot nieuwe functionaliteiten en verhelpt (beveiligings)problemen.
Een WordPress-thema updaten
- Login op je WordPress-website.
- Ga in het Dashboard-menu links naar ‘Dashboard’.
- Klik op ‘Updates’.
- Vink bij het onderdeel ‘Thema’s’ het thema aan dat je wilt updaten.
- Klik op ‘Update thema’s’.
Een andere manier is om het thema via de themapagina aan te passen:
- Login op je WordPress-website.
- Ga in het Dashboard-menu links naar ‘Weergave’.
- Klik op ‘Thema’s’.
- Klik op het thema waarvoor een update beschikbaar is en dat je wilt updaten.
- Klik op ‘nu updaten’.
De aanpassingen die je aan een thema maakt, bijvoorbeeld door in het thema de css aan te passen, raak je kwijt. Wil je dit niet? Dan kun je het best een child theme aanmaken.
Een WordPress-plugin updaten
- Login op je WordPress-website.
- Ga in het Dashboard-menu links naar ‘Dashboard’.
- Klik op ‘Updates’.
- Vink bij het onderdeel ‘Plugins’ de plugin aan die je wilt updaten.
- Klik op ‘Update plugins’.
Een andere manier is om de plugin via de pluginpagina aan te passen:
- Login op je WordPress-website.
- Ga in het Dashboard-menu links naar ‘Plugins’.
- Klik op ‘Geïnstalleerde plugins’.
- Klik onder de plugin waarvoor een update beschikbaar is en die je wilt updaten op ‘nu updaten’.
WordPress’ automatische updates
Heb je weinig tijd? Of wil je geen omkijken hebben aan updates? Dan kun je ervoor kiezen om in WordPress automatische updates aan te zetten. Dit kan alleen bij WordPress-versie 5.6 en hoger. Hoe je de automatische updates voor WordPress inschakelt, lees je in deze handleiding van het cms.
Gebruik je Managed Hosting? Via Plesk maak je gebruik van de WordPress Toolkit. Hiermee stel je automatische updates in, zodat je er zelf niet naar om hoeft te kijken.
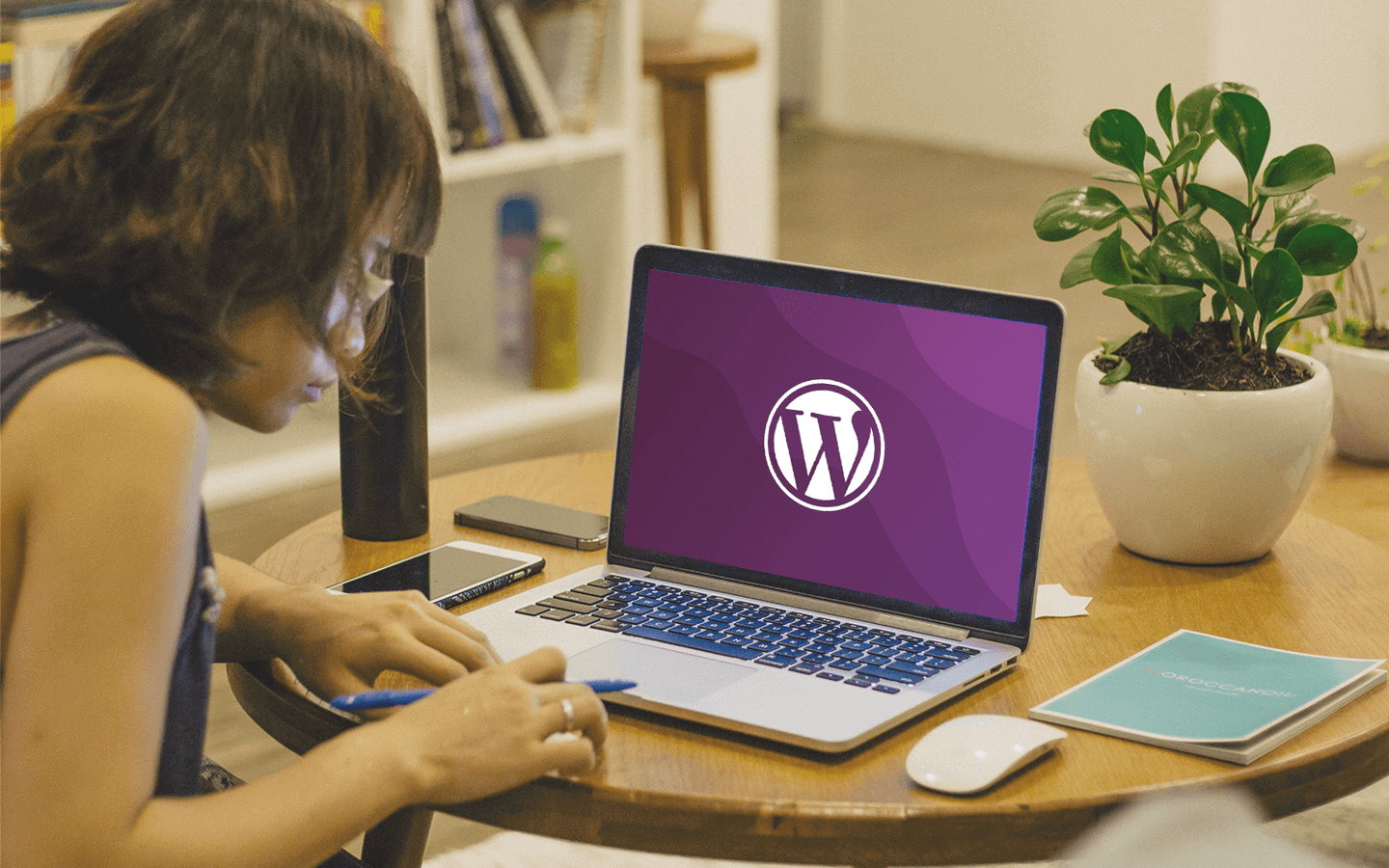
4. Verwijder ongebruikte thema’s en plugins
Het kan voorkomen dat in de Admin-omgeving van jouw WordPress-website thema’s en/of plugins aanwezig zijn die je niet (meer) gebruikt. Dit kan voor extra veiligheidsrisico’s zorgen. Daarnaast zijn ze vaak op de achtergrond actief. En dat zorgt voor een tragere website. Verwijder daarom alle thema’s en plugins die je niet meer gebruikt.
Een WordPress-plugin verwijderen
- Login op je WordPress-website.
- Ga in het Dashboard-menu links naar ‘Plugins’.
- Klik op ‘Geïnstalleerde plugins’.
- Zoek de plugin die je wilt verwijderen.
- Klik op ‘Deactiveren’ en daarna op ‘Verwijderen’.
Een WordPress-thema verwijderen
- Login op je WordPress-website.
- Ga in het Dashboard-menu links naar ‘Weergave’.
- Klik op ‘Thema’s’.
- Zoek het thema dat je wilt verwijderen.
- Klik op ‘Themadetails’.
- Klik op ‘Verwijderen’.
Tip: Controleer of WordPress e-mails nog verstuurt, zoals bevestigingsmails. Is dit niet het geval? Los het probleem op door SMTP voor WordPress in te stellen.
5. Installeer de laatste PHP-versie
PHP is een scripttaal dat staat voor ‘Hypertext Preprocessor’. Dit is een taal om dynamische webpagina’s te maken. De laatste PHP-versie is betrouwbaarder en sneller dan zijn voorganger. Installeer daarom de laatste versie.
Een nieuwe PHP-versie installeren
- Log in op Mijn Hostnet.
- Ga naar ‘Diensten’.
- Klik op de domeinnaam waarvoor je de PHP-versie wilt aanpassen.
- Ga naar het tabje ‘Webhosting’.
- Kies onder ‘Beheer je dienst’ voor de knop ‘PHP-versie wijzigen’.
- Kies de nieuwste PHP-versie en klik op ‘Wijzigen’.
Let op: Het is belangrijk dat je eerst de laatste versie van WordPress, thema’s en plugins installeert. Eerdere versies werken namelijk niet goed met de laatste PHP-versie.
6. Beheer de gebruikers
Sommige websites werken met meerdere gebruikers. Bijvoorbeeld als je een nieuwssite of magazine hebt met meerdere schrijvers. Of als je bijvoorbeeld binnen je organisatie verschillende vakgebieden aanwezig zijn. Dan is het handig om meerdere gebruikers aan te maken. Zorg er echter wel voor dat je regelmatig de WordPress-gebruikers beheert. Verwijder onder andere oud-gebruikers, zodat ze niet ongevraagd in de Admin-omgeving kunnen komen. En kijk of de gebruikers nog de juiste rollen hebben.
5 soorten WordPress-gebruikers
Er bestaan 5 soorten WordPress-gebruikers:
- Beheerder (je hebt de volledige controle)
- Redacteur (je hebt de controle over de content)
- Auteur (je kunt alleen je eigen content schrijven en publiceren)
- Schrijver (je kunt content schrijven, maar niet publiceren)
- Abonnee (je kunt reacties achterlaten)
7. Schoon de database op
Naarmate je WordPress-website groter wordt, groeit de database. De database staat opgeslagen op de database-server. Hierop staat alle tekstuele content van een site. Denk aan artikelen, pagina’s, reacties, mediabestanden, downloads, revisies, et cetera.
Een te grote database kan invloed hebben op de prestaties van jouw site. Schoon daarom eens in de zoveel tijd de database op. Dus verwijder alle overbodige informatie. Hiervoor kun je de plugin ‘WP-Optimize’ gebruiken.
8. Verbeter de snelheid
Een snelle website zorgt voor een goede gebruiksvriendelijkheid en hoge positie in Google. Je kunt op allerlei manieren je website sneller maken. Bijvoorbeeld door caching in te schakelen, afbeeldingen te verkleinen en goede hosting te kiezen. Door eerst je websitesnelheid te testen, zie je op welke vlakken verbeterpunten nodig zijn.
Cache inschakelen
Cache is een opslagplek waarin tijdelijk bestanden worden opgeslagen, zodat deze later sneller worden geladen. Dit scheelt laadtijd. Voor WordPress raden we de plugin WP Rocket aan. WP rocket zorgt ervoor dat bijvoorbeeld een pagina wordt onthouden in de browser van een bezoeker. De volgende keer dat diegene de pagina bezoekt, laadt hij meteen in. Daarnaast is het mogelijk om html, css en JavaScript te verkleinen, zodat je website nog een stukje sneller wordt. We hebben voor deze plugin een handleiding geschreven, zodat je de juiste instellingen activeert.
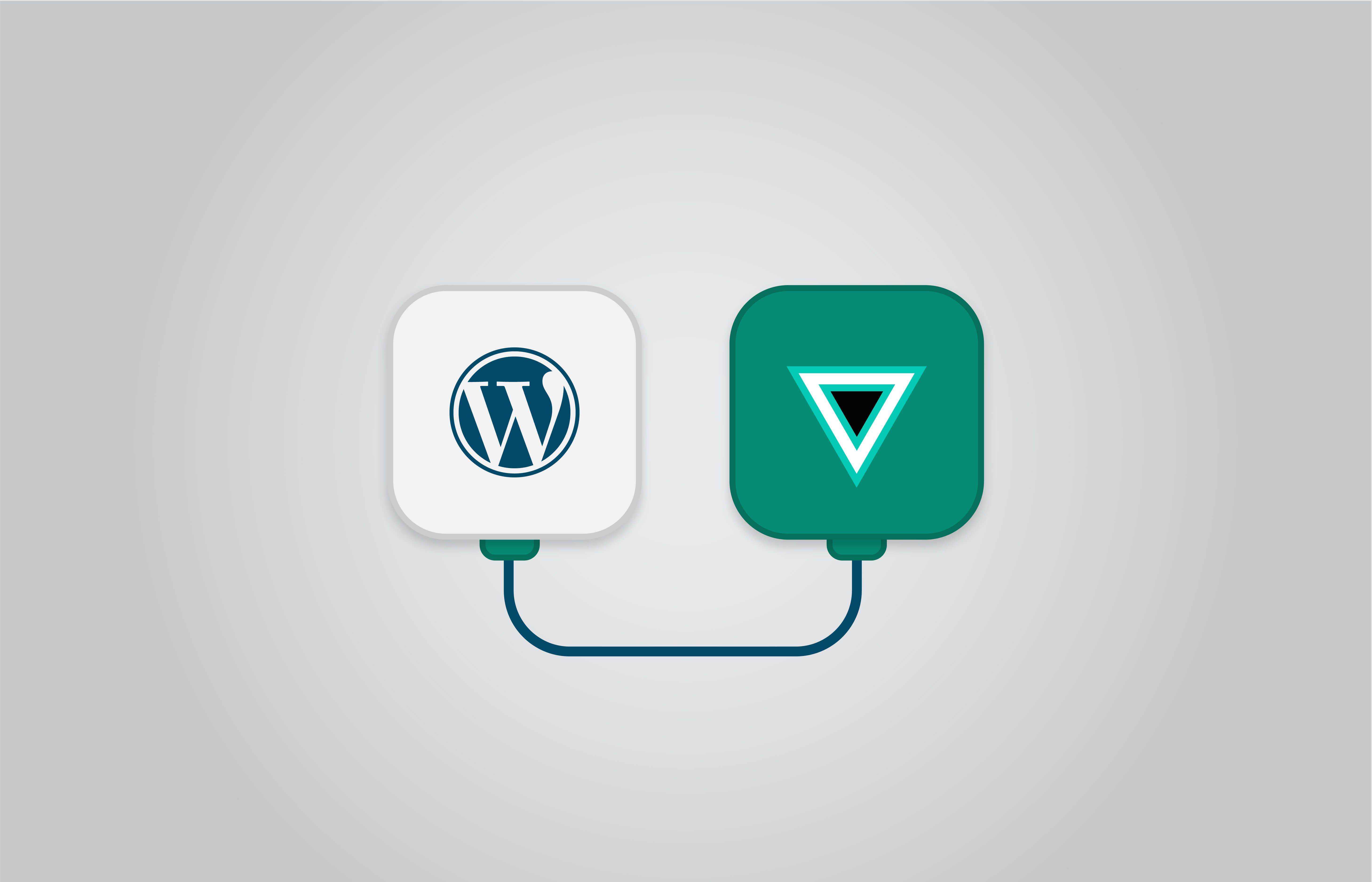
Afbeeldingen comprimeren
Grote afbeeldingen maken je website trager. Zorg er dus voor dat je de bestandsgrootte van afbeeldingen comprimeert vóórdat je ze upload naar je website. Dit kun je doen met Compressor of TinyPNG.
Daarnaast kun je een plugin installeren die afbeeldingen comprimeert, zoals Smush. Smush ‘stript’ onder andere data van afbeeldingen, zonder dat de kwaliteit verloren gaat. Ook worden afbeeldingen niet ingeladen wanneer deze nog niet in beeld zijn. En krijg je automatisch een seintje als ze het verkeerde formaat hebben. Zodat je ze kunt aanpassen.
Kies goede hosting
Goede hosting is ook belangrijk. Kies daarom voor een hostingprovider met een snelle server, zodat je website snel is. Bij Hostnet draait jouw website bijvoorbeeld op krachtige webservers. En door de clustertechnologie blijft je website stabiel bij piekbelastingen.
9. Zorg voor beveiliging
Een veilige website maken, is erg belangrijk. Zelfs als je een kleine site hebt. Daarom vind je tot slot 7 tips om je site goed te beveiligen:
- Gebruik een sterk wachtwoord
‘123456’ is geen goed idee om te gebruiken. - Gebruik een SSL-certificaat
Bij onze WordPress-pakketten krijg je standaard Let’s Encrypt Wildcard. - Stel tweestaps-authenticatie in
Gebruik een extra beveiligingslaag, bijvoorbeeld met de plugin Google Authenticator. - Kies voor goede webhosting
Hostnet biedt een https-verbinding aan, scant je site 24/7 op kwetsbaarheden die we verhelpen, en zorgt voor spamvrije e-mail en reduceren de kans op virussen. - Installeer security-plugins
We adviseren je de WordPress-plugins iThemes Security of Wordfence Security. - Beveilig formulieren met een CAPTCHA
Met een CAPTCHA kunnen de meeste bots de formulieren op je site niet invullen en een reactie versturen. In dit artikel lees je hoe je spam via een contactformulier in WordPress voorkomt. - Geef gebruikers de juiste rechten
Met de juiste rechten voorkom je dat iedereen toegang heeft tot beheerdersfuncties.
Tip
Vergeet ook niet om te werken aan de SEO van je WordPress-website. Kun je wat hulp gebruiken? Volg dan mijn handleiding over WordPress SEO.
Je WordPress-website laten onderhouden
Zijn de bovenstaande onderdelen lastig? Dan is het mogelijk om je WordPress-website te laten onderhouden. Onze experts nemen het graag van je over. Bekijk WordPress Website Onderhoud voor meer informatie en het maken van een afspraak.
Het WordPress-onderhoud in een samenvatting
Het WordPress-onderhoud is belangrijk. Zo blijft je site veilig en goed draaien. Maak dus regelmatig een back-up, update de installatie, thema’s en plugins, verwijder ongebruikte thema’s en plugins, installeer de laatste PHP-versie, beheer de gebruikers, schoon de database op, verbeter de snelheid en zorg voor goede beveiliging. Laat je het liever door ons doen? Maak dan een afspraak. We helpen je graag.
Heb je vragen? Of andere handige tips om je WordPress-website te onderhouden? Laat dan een reactie achter!

WordPress-website maken
Breng je idee tot leven. WordPress is de ideale start voor je blog, website of webshop.
- 7 dagen p/w hostingsupport
- Zakelijke e-mail
- Gratis https-verbinding
- Ruime keuze in thema’s en plugins
- Automatisch geïnstalleerd
- Direct aan de slag



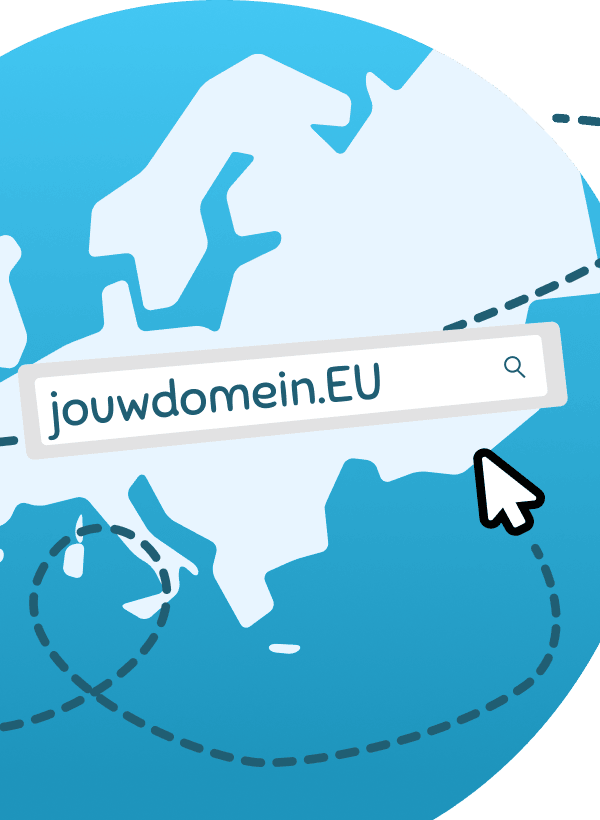
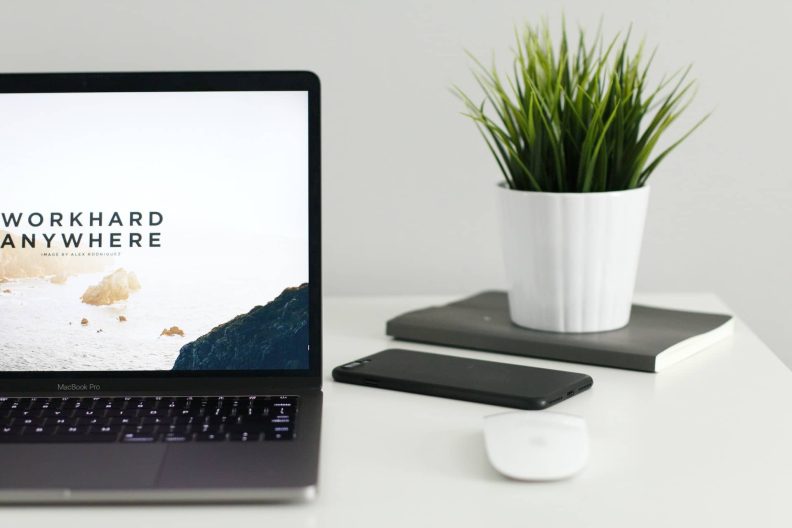
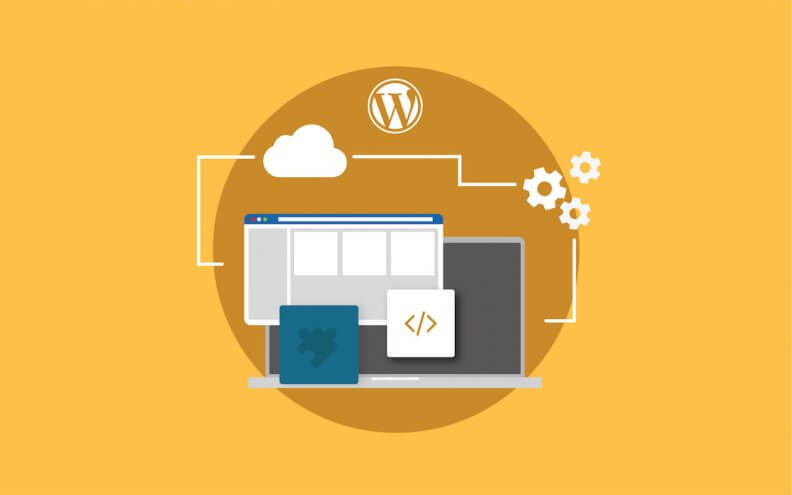
![Wat zijn WordPress-plugins? [Ultieme gids]](https://www.hostnet.nl/academy/wp-content/uploads/2018/10/wat-zijn-wordpress-plugins-1-792x528.jpg)

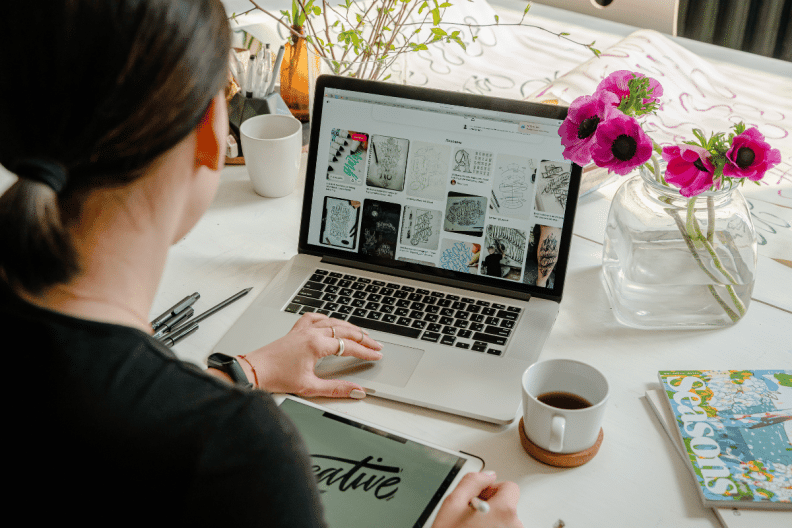
![Dit is de ultieme WordPress SEO-handleiding [Editie 2023]](https://www.hostnet.nl/academy/wp-content/uploads/2023/07/wordpress-seo-792x594.jpg)