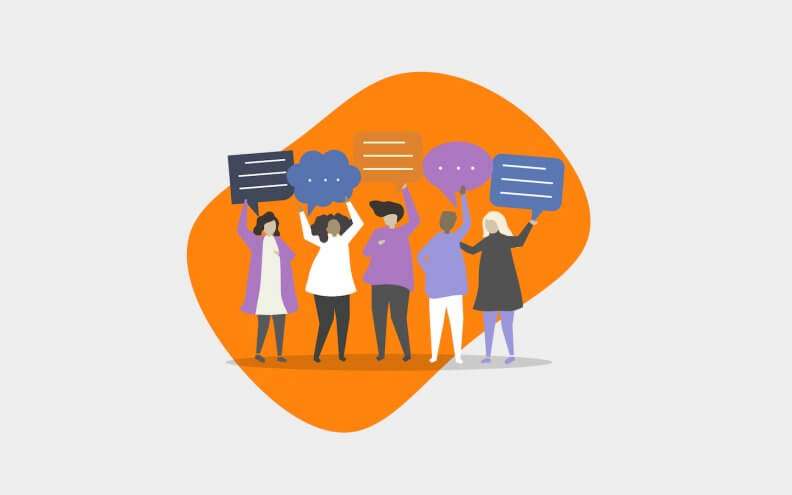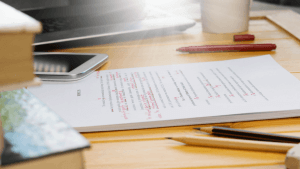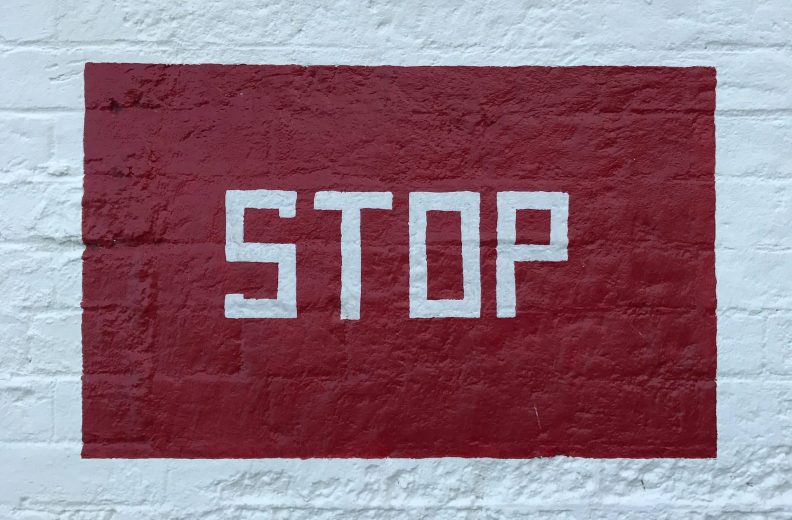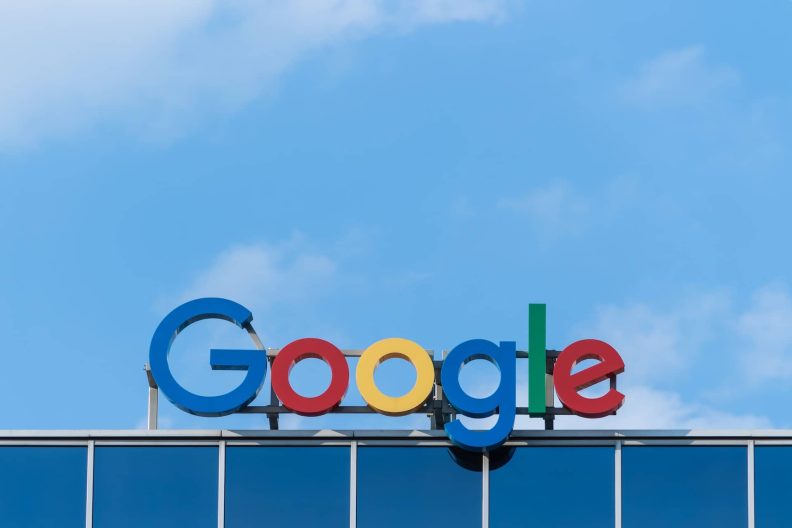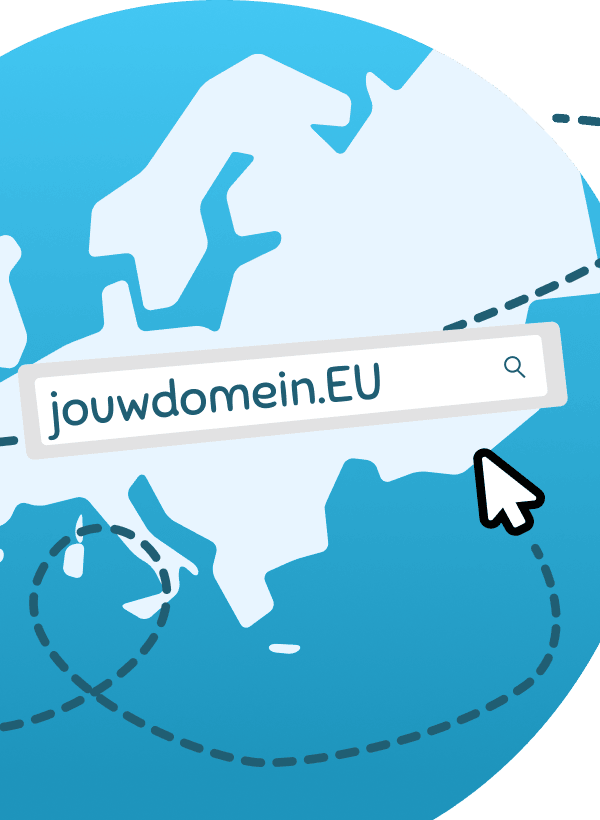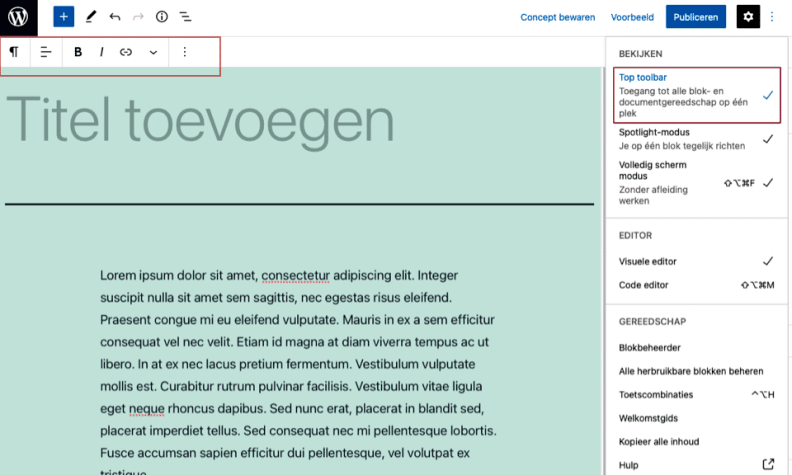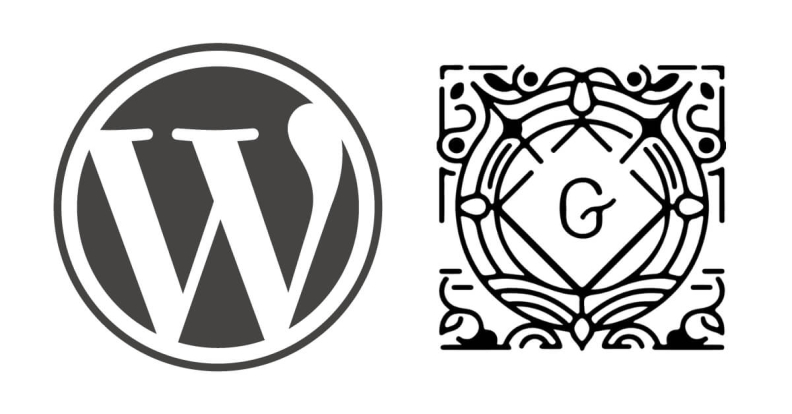Een WordPress-blog maken in slechts 10 stappen [Handleiding]
![Een WordPress-blog maken in slechts 10 stappen [Handleiding]](https://www.hostnet.nl/academy/wp-content/uploads/2022/08/wordpress-blog-maken-3-1440x961.jpg)
Een blog starten in WordPress kan een uitdaging zijn. Zeker als je voor de eerste keer met het cms gaat werken. Je hebt vast vragen als: wat heb je nodig om een blog op te zetten? En hoe zorg ik voor een indrukwekkend ontwerp? Geen paniek. In deze handleiding vind je handige tips en een uitgebreid stappenplan om zelf een blog te maken op WordPress.
Wil je geen blog, maar een website maken met WordPress? Gebruik dan onze handleiding ‘WordPress-website maken’. Ga je een webshop starten? Volg dan ‘WooCommerce-webshop maken’.
1. Een introductie
Voordat we samen een blog in WordPress gaan maken, wil ik je meer vertellen over wat WordPress is.
WordPress is een contentmanagementsysteem (cms). Dit houdt in dat je met een systeem content beheert. Hoewel WordPress werkt met programmeertaal, hoef je geen codeerkennis te hebben. Als je WordPress aanschaft, krijg je namelijk toegang tot de Gutenberg-editor. Deze editor bestaat uit blokken die je gebruikt om een pagina of bericht te maken. Wil je from scratch je blog bouwen? Of een eigen functionaliteit toevoegen? Dan kan met kennis van css, html en php.
Tip: Benieuwd naar Gutenberg? Gebruik dan deze demo van WordPress.
Waarom een blog beginnen?
Er zijn verschillende redenen om een blog te maken. Bijvoorbeeld om:
- je bedrijf beter zichtbaar in Google te maken;
- je passie te delen met anderen;
- nieuwe contacten te maken;
- je schrijfvaardigheden te verbeteren;
- updates van je vereniging makkelijker te delen met leden;
- een online dagboek bij te houden;
- geld te verdienen.
Hoelang duurt het om een blog te starten met WordPress?
Hoelang het duurt om een blog te starten met WordPress bepaal je zelf. Wanneer je een eenvoudige blog opzet en een kant-en-klaar webdesign gebruikt, is hij binnen een paar uur online. Wil je jouw blog tot in de puntjes zelf coderen? Dan kan de tijdsduur oplopen tot enkele weken.
Wat kost een WordPress-blog?
De kosten om een WordPress-blog op te zetten, zijn afhankelijk van een aantal zaken. Alleereerst download je weliswaar de software van WordPress gratis via WordPress.org, maar hiermee start je nog geen blog. Je hebt namelijk een domeinnaam en een hostingpakket nodig. Hoeveel beiden kosten, hangt af van jouw gekozen extensie en hostingpakket.
Voorbeeld: Een .nl domeinnaam kost bij Hostnet het eerste jaar € 0,49, daarna betaal je per jaar € 14,-. Ga je voor .blog? Dan betaal je jaarlijks € 32,-. Kies je vervolgens voor een uitgebreid hostingpakket met veel functionaliteiten? Dan betaal je maandelijks meer dan een basispakket. Daarnaast is het mogelijk dat er andere kostenposten zijn, zoals:
- plugins met uitgebreide functionaliteiten;
- een thema met uitgebreide mogelijkheden;
- een webdeveloper die helpt met de techniek en het design van je blog;
- een fotograaf of stockfoto’s;
- et cetera.
Gratis een blog maken
Via het internet vind je tools om gratis een blog te maken. Vaak is dat geen goed idee. Zo heb je geen eigen domeinnaam en e-mailadres, waardoor je geen professionaliteit uitstraalt. Bovendien krijg je 9 van de 10 keer ongewenste reclame op je blog. En de uitbreidingsmogelijkheden zijn beperkt of kan alleen tegen betaling.
Een professionele blog starten, hoeft niet duur te zijn. Kies bijvoorbeeld voor goedkope hosting. In het onderstaande artikel vind je ook tips om goedkoop een website te maken.
Ik heb al een website en wil een blog maken, wat nu?
Het is mogelijk om een blog te beginnen als je al een website hebt. Je kunt bijvoorbeeld:
- een blog starten onder een subdomein;
- een nieuwe domeinnaam kopen en daarop bloggen;
- de blog onderdeel maken van je website, zoals wij doen met ‘/academy’.
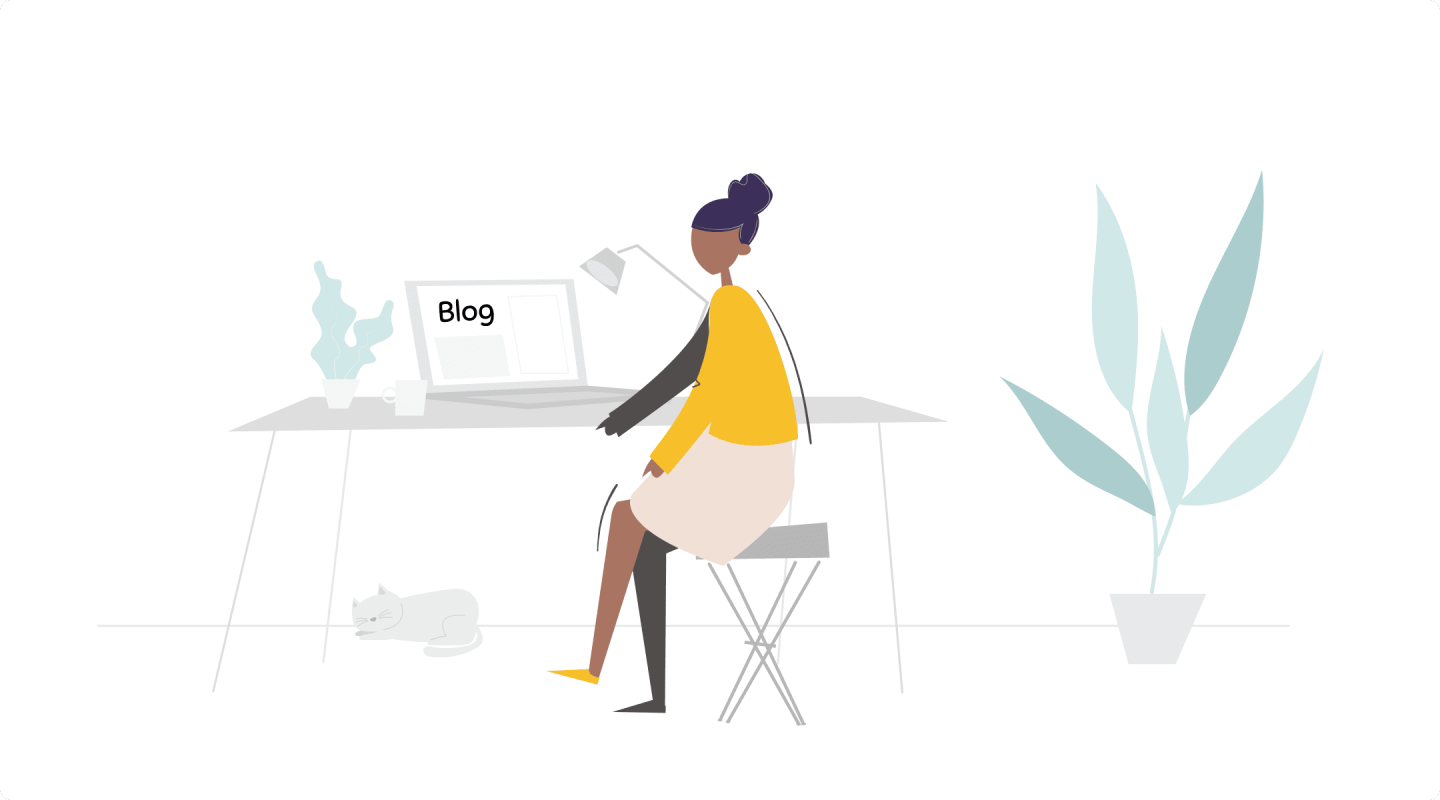
2. De voorbereidingen voor een blog
Wanneer je een blog wilt starten met WordPress, heb je een aantal onderdelen nodig. Dit zijn dezelfde benodigdheden voor een WordPress-website, namelijk een domeinnaam, hosting en een thema. Hieronder lees je er meer over de eerste 2.
1. Domeinnaam
Een domeinnaam is een makkelijk te onthouden vertaling van een IP-adres. Een domein bestaat uit een naam en een topleveldomein, zoals ‘www.jouwbedrijfsnaam.nl’. Dit kun je vergelijken met een huisadres. Om ervoor te zorgen dat bezoekers je huis vinden, geef je jouw adres door. Dit werkt hetzelfde bij je blog. Via een uniek adres, dus je domeinnaam, bereiken bezoekers jouw blog.
2. Hosting
Wanneer je alleen een domeinnaam hebt, zien bezoekers een lege pagina als ze jouw domeinnaam in hun webbrowser tikken. Om ervoor te zorgen dat zij ook content zien, heb je hosting nodig. Hosting is de ruimte op een server waarop de bestanden van je blog staan.
WordPress.com vs. .org
Als je een blog met WordPress gaat maken, heb je keuze uit het WordPress-hostingplatform (WordPress.com) of uit een externe host waar je de software van WordPress.org gebruikt. Wij adviseren om gebruik te maken van WordPress.org. Met WordPress.com ben je beperkt tot een aantal functies en kun je niet in volledige vrijheid je blog maken. Daarom richt ik mij in deze handleiding op WordPress.org.
Leestip: In dit artikel vind je meer informatie over WordPress.com vs. org.
3. De installatie
Na de introductie en voorbereidingen is het tijd om WordPress te installeren. Hieronder lees je hoe je dit doet.
1. Kies een WordPress-pakket
De eerste stap is een hostingpakket kiezen. Bij hostingproviders als Hostnet heb je keuze uit verschillende pakketten. Kies je voor ‘kale’ webhosting? Dan moet je hierop zelf de software van WordPress installeren. Ben je geen handige Harry? Kies dan voor de makkelijkste optie: een pakket waarop WordPress al voor je is geïnstalleerd. Met onze WordPress Blog 50GB via de dienst WordPress-website maken, kun je direct starten met je blog.

WordPress-website maken
Breng je idee tot leven. WordPress is de ideale start voor je blog, website of webshop.
- 7 dagen p/w hostingsupport
- Zakelijke e-mail
- Gratis https-verbinding
- Ruime keuze in thema’s en plugins
- Automatisch geïnstalleerd
- Direct aan de slag
2. Registreer een domeinnaam
Heb je een hostingpakket in je winkelmand gestopt? Dan moet je er ook een domeinnaam aan koppelen. Je kunt:
- een nieuwe domeinnaam registreren;
- een bestaande domeinnaam verhuizen naar Hostnet;
- een bestaande domeinnaam bij Hostnet aan het pakket koppelen.
Wil je een nieuwe domeinnaam registreren? Check dan hieronder gelijk of je gewenste naam nog vrij is.
Verzin een goede domeinnaam
Een goede domeinnaam voor je blog is essentieel. Waarom? Het straalt professionaliteit en geloofwaardigheid uit, en hij representeert het onderwerp van je blog.
Een domeinnaam schud je niet een-twee-drie uit je mouw. Sterker nog, het is aardig lastig om de perfecte domeinnaam te bedenken. Bovendien zijn de meest bekende en korte woorden al bezet. Om alsnog een goede domeinnaam voor je blog te vinden, kan een domeinnaam tool je helpen met het bedenken van een naam. Of ga brainstormen met de volgende tips:
- Gebruik synoniemen
- Varieer met enkelvoud en meervoud
- Plaats een koppelteken
- Check een andere taal
- Gebruik cijfers
- Betrek de extensie bij je naam
Bespaartip: Als je een domeinnaam registreert bij Hostnet kun je de looptijd bepalen: 1, 2 of 5 jaar. Hoe langer de looptijd, hoe meer korting je ontvangt.
Download de WordPress-app
Ben je vaak onderweg? Of gebruik je jouw mobiel voor werkdoeleiden? Installeer dan de WordPress-app. Met deze app beheer je jouw WordPress-blog op je mobiel of via een desktop-app.
4. Inloggen op het Dashboard
Je hebt alle benodigdheden gekocht om je WordPress-blog te starten. Laten we inloggen op het WordPress-Dashboard. Dit is de Admin-omgeving waar je jouw blog beheert. Ga hiervoor naar het webadres waarop WordPress is geïnstalleerd, gevolgd door /wp-admin. Voorbeeld:
https://www.jouwdomeinnaam.nl/wp-adminHet Dashboard is de cockpit van je WordPress-blog. Hier vind je:
- een overzicht van blogberichten;
- een overzicht van blogpagina’s;
- reacties van bezoekers;
- snelkoppelingen om direct te kunnen navigeren;
- een optie om concepten te maken voor berichten;
- een overzicht van welke thema’s of plugins geüpdatet moeten worden;
- of er een update is voor de WordPress-software.
Links in het menu vind je de navigatie naar:
- het Dashboard;
- content (berichten, media, pagina’s en reacties);
- administratieve instellingen (weergave, plugins, gebruikers, extra’s en instellingen).
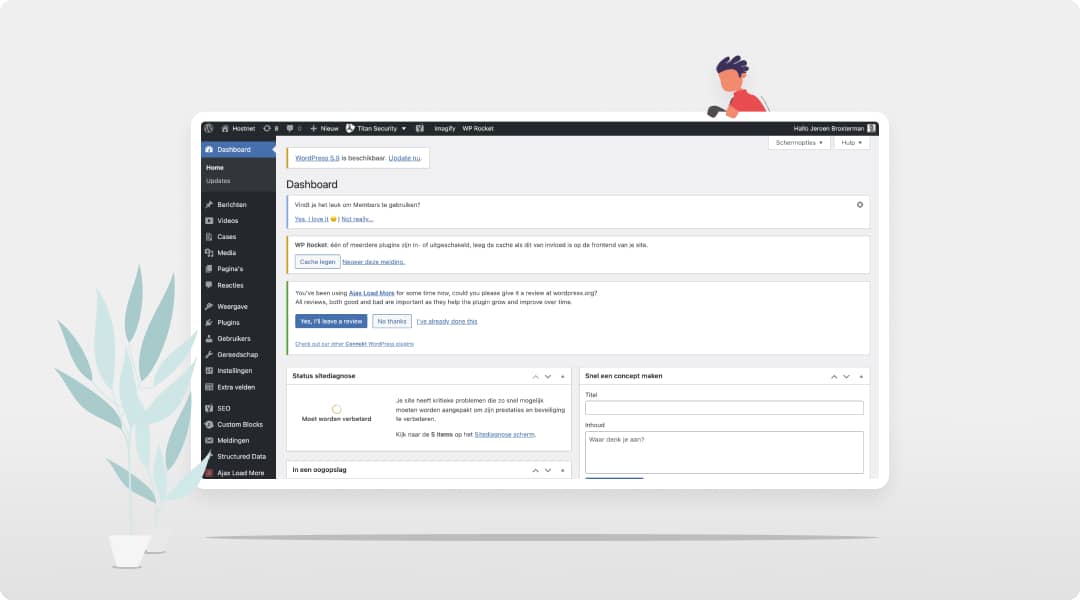
5. De instellingen
Via het Dashboard vind je verschillende WordPress-instellingen voor je blog. Om bij de instellingen te komen, ga je in het Dashboard-menu links naar ‘Instellingen’. Vervolgens zie je in het menu de volgende subkoppen:
- algemeen;
- schrijven;
- lezen;
- reacties;
- media;
- permalinks;
- privacy.
Algemeen
Bij ‘Algemeen’ vind je de algemene instellingen. Hier stel je de website- en ondertitel in. In de ondertitel leg je in een paar woorden of in een korte zin uit waarover je blog gaat. Daarnaast stel je het websiteadres (url) in, en:
- het beheerders-mailadres;
- het soort lidmaatschap;
- de tijdzone;
- de tijd- en datumnotatie;
- de start van de week;
- de taal.
Schrijven
Onder de kop ‘Schrijven’ bepaal je de instellingen voor het schrijven van content. Je selecteert onder andere welke categorie automatisch wordt gekoppeld aan een bericht. Ook stel je in welk standaard berichtformat je wilt gebruiken. In de meeste gevallen laat je dit op ‘Standaard’ staan. Wil je blogberichten publiceren via e-mail? En diensten als Ping-o-Matic automatisch inlichten als je een blogbericht plaatst? Ook dat stel je hier in.
Lezen
In dit onderdeel kies je in hoe de homepagina van je blog eruit komt te zien. In de meeste gevallen verschijnt er bij een blogsite het meest recente bericht bovenaan. Wil je liever een statische pagina die niet verandert? Dat stel je hier in. Daarnaast bepaal je hoeveel blogberichten er per pagina en in de RSS-feed (updatemanager) getoond worden. En of de volledige tekst of een samenvatting getoond wordt. Tot slot heb je de optie om Google je blog niet te laten indexeren. Dit raden we echter af, omdat je niet vindbaar in de zoekmachine bent. Uiteraard kun je deze functie wel gebruiken als je jouw blog aan het ontwikkelen bent.
Discussie
Bij het vierde onderdeel bepaal je de standaard berichtinstellingen. Zo stel je bijvoorbeeld trackbacks en pingbacks in. En:
- de reactiemogelijkheden;
- hoeveel reacties er zichtbaar zijn;
- e-mailnotificaties wanneer een bezoeker een nieuwe reactie plaatst;
- hoe je reacties wilt modereren;
- wat voor soort reacties niet zijn toegestaan;
- het soort avatar (gebruikersfoto) bij een blogreactie.
Media
Bij ‘Media’ bepaal je de afmetingen van de afbeeldingen op je blog. En of je uploads wilt bewaren in mappen op basis van maand en jaar.
Permalinks
Met permalinks bepaal je de linkstructuur van je blog. Bij het onderdeel ‘Permalinks’ heb je keuze uit 6 opties. Wij raden je aan om te kiezen voor ‘Berichtnaam’. Bij deze optie komt de naam van je bericht achter je domeinnaam te staan. De onderstaande url is een voorbeeld van een goede permalink:
https://www.hostnet.nl/academy/wat-is-wordpressEen goede permalinkstructuur draagt bij aan de gebruiksvriendelijkheid en vindbaarheid van je blog.
Privacy
Bij het laatste onderdeel ‘Privacy’ maak je een privacybeleid aan. Je dient namelijk te voldoen aan nationale en/of internationale wetgeving. Met een privacybeleidspagina vinden bezoekers informatie over hun privacy op je blog. Op deze pagina vind je een ‘beleidsgids’, een standaard template dat je als uitgangspunt kunt gebruiken. Uiteraard ben je vrij om je eigen privacybeleid te uploaden naar je blog.
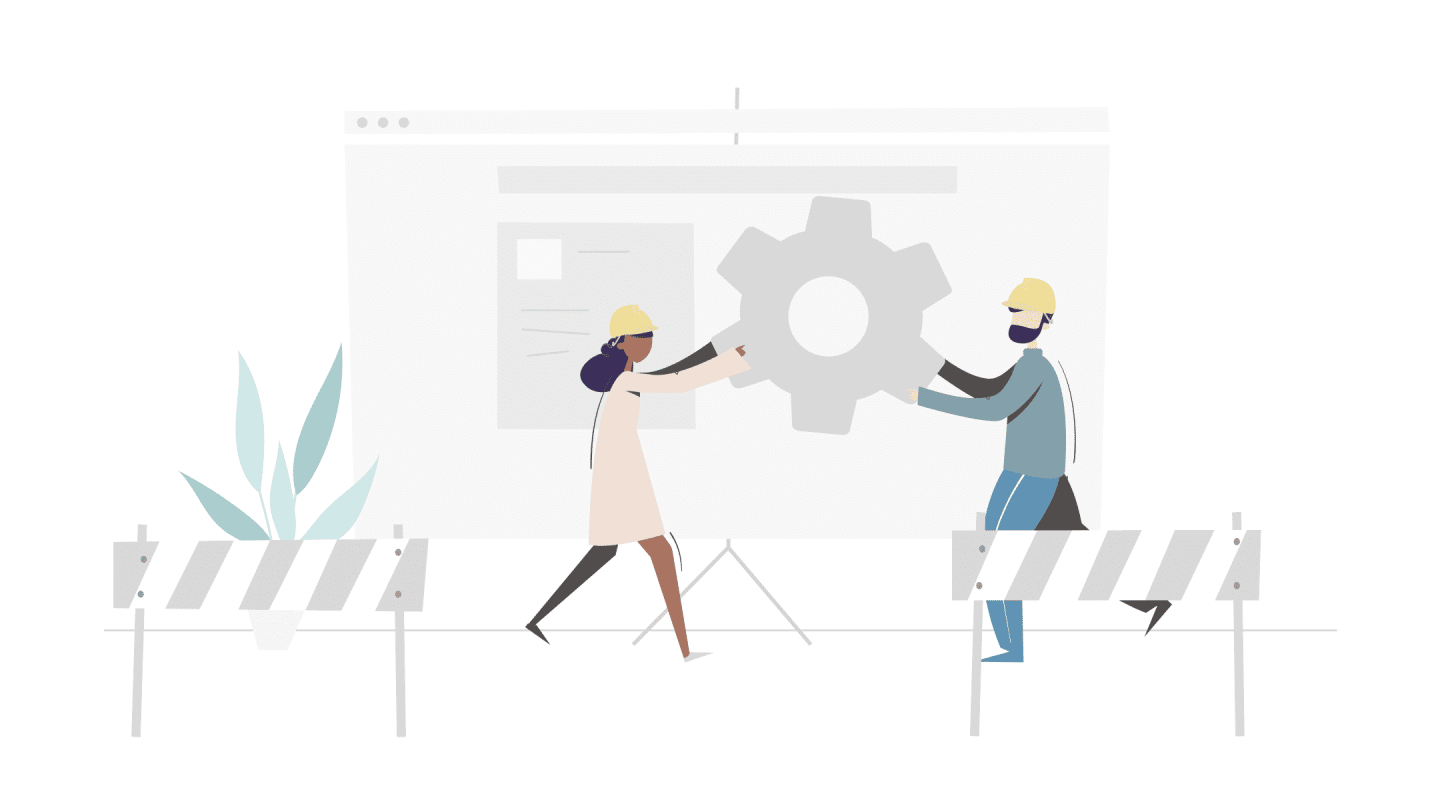
6. Een blogthema en paginabouwer kiezen
Heb je de gewenste instellingen bepaald? Dan gaan we naar de volgende stap: het kiezen van een WordPress-thema en een paginabouwer.
Wat is een WordPress-thema?
Een WordPress-thema is een websitedesign dat speciaal is gemaakt voor het cms. Je bepaalt ermee het uiterlijk van je blog, denk aan lettertypes, kleuren en widgets. Elk thema heeft zijn eigen uiterlijk en bijbehorende functionaliteiten. Zo bestaan er thema’s voor blogs, webshops, food, vakantie, nieuws en fotografie.
Waar vind ik WordPress-thema’s?
Op het internet zijn er duizenden WordPress-thema’s te vinden. Gratis thema’s vind je bijvoorbeeld in de Thema Directory van WordPress. Deze thema’s zijn geschikt als je geen technische kennis hebt en een basisblog gaat opzetten. Via de filterfunctie zoek je naar thema’s die zijn ontworpen voor blogs.
Daarnaast kun je er voor kiezen om een premium WordPress-thema te kopen. Het voordeel van zulke thema’s is dat je meerdere ontwerpen en functionaliteiten tot je beschikking hebt, en vaak goede support krijgt. Premium thema’s vind je onder andere op ThemeForest.
Wat is een goed WordPress-thema?
Omdat er zoveel WordPress-thema’s verkrijgbaar zijn, begrijp ik dat je de bomen door het bos niet ziet. Daarom geef ik je 5 tips om eenvoudiger te beoordelen wat een goed thema is:
- Past het thema bij de inhoud van je blog?
- Is het thema geschikt voor desktop, tablet en mobiel (responsive)?
- Wanneer is het thema voor het laatst bijgewerkt?
- Hoe vaak is het thema geïnstalleerd?
- Wat zijn de beoordelingen van het thema?
Populaire blogthema’s
Ben je benieuwd naar wat de meest populaire WordPress-blogthema’s zijn? In principe maakt het niet uit welk WordPress-thema je kiest. Toch raden we je aan om een thema te kiezen dat speciaal voor blogs is gemaakt. Zo krijgen jij en je bezoekers de beste blogervaring.
5 populaire blogthema’s voor WordPress:
Kant-en-klare templates
Veel betaalde thema’s bieden een verzameling van kant-en-klare templates aan die samenwerken met paginabouwers als Gutenberg, Elementor en Beaver Builder. Er zijn bijvoorbeeld honderden templates beschikbaar die zijn gemaakt met het WordPress-thema Astra en een paginabouwer. Zo zet je eenvoudig en snel een professioneel ogende blog op.
Een blogthema installeren
Een WordPress-(blog)thema installeren, doe je eenvoudig zelf. Gebruik hiervoor deze stappen:
- Ga in het Dashboard-menu links naar ‘Weergave’.
- Klik op ‘Thema’s’.
- Bekijk via ‘Nieuwe toevoegen’ alle beschikbare thema’s.
- Klik op ‘Installeren’ als je een thema hebt gevonden.
- Activeer je thema en pas het naar eigen wens aan via ‘Customizer’.
Heb je inspiratie nodig om een prachtig blogdesign te maken? Kijk dan op de Showcase-pagina van WordPress. Hierop vind je diverse sites die op WordPress draaien.
Wat is een paginabouwer?
Een paginabouwer is een tool waarmee je een website ontwerpt zonder dat je zelf code schrijft. Hiermee bepaal je de indeling van pagina’s via een drag-and-drop-systeem. Je klikt op bijvoorbeeld een afbeeldingsblok en sleept ‘m naar de gewenste plek.
Welke paginabouwers zijn er voor WordPress?
Voor WordPress zijn er diverse paginabouwers beschikbaar. Hieronder vind je er 5. Deze zijn te vinden via de Plugin Directory van WordPress.
1. Gutenberg
Standaard heb je toegang tot Gutenberg, de editor die is gemaakt door de makers van WordPress. Met deze editor voeg je eenvoudig verschillende blokken toe aan een pagina of blogbericht. Denk aan een paragraaf, afbeelding, citaat en opsomming. Je klikt in een bericht of op een pagina op ‘+’ en je ziet een lijst met beschikbare blokken. Kies een blok en sleep dat naar de gewenste plek. Vervolgens pas je elk blok naar wens aan. Zoals de tekstkleur en de grootte van een afbeelding.
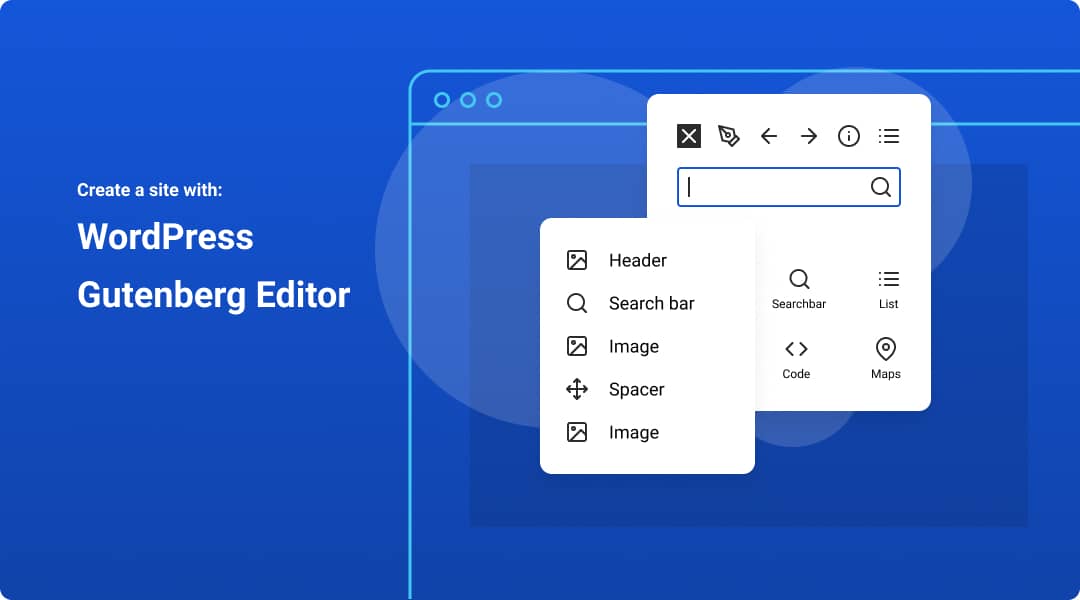
2. Elementor
Een andere paginabouwer is Elementor. Deze gratis paginabouwer werkt met vrijwel elk WordPress-thema. Je hebt keuze uit tientallen widgets (functionaliteiten) die je naar de gewenste plek sleept. Klaar met een template? Je kunt concepten bekijken voor desktop, tablet en mobiel. Zo weet je zeker dat je ontwerp er goed uitziet op elk apparaat (responsive). Wil je een template op meerdere pagina’s gebruiken? Sla ze dan eenvoudig op. Indien je meer functionaliteiten wilt gebruiken, voeg je deze tegen betaling toe.
3. Divi
Wil je een thema en paginabouwer in 1 gebruiken? Kies dan voor Divi. Je hebt standaardtemplates tot je beschikking die je naar wens kunt aanpassen. Deze templates zijn responsive, zodat je blog goed oogt op elk apparaat. Ook sla je ze direct op, zodat je niet voor elke nieuwe pagina steeds opnieuw hetzelfde ontwerp moet maken. Ook zie je direct wijzigingen terug en heb je de volledige controle over het design van je blog. Wil je een ander thema gebruiken dan Divi? Dan kan, maar houd er rekening mee dat het thema niet aansluit op de paginabouwer.
Probeertip: Ervaar Divi zelf via deze demo.
4. WordPress Page Builder – Beaver Builder
Met Beaver Builder maak je ook een responsive blog. Via de gratis paginabouwer ontwerp je een template in de Admin-omgeving van je WordPress-blog en zet ‘m daarna online. Ook kun je hem opslaan, zodat je op elke pagina of zelfs op andere blogs dezelfde template gebruikt. Of je kiest voor een kant-en-klaar template. Loop je tijdens het bouwen ergens tegenaan? Maak dan gebruik van de handige documentatie.
Handig: Met deze demo probeer je de functies van Beaver Builder uit.
5. Oxygen
Tot slot wil ik je wat vertellen over Oxygen. Deze betaalde paginabouwer werkt anders dan de bovenstaande 4 bouwers. Je werkt namelijk niet in WordPress zelf, maar in een sandbox. Dit is een besloten omgeving waarin een programma draait. Hierdoor word je niet afgeleid en kun jij je volledig focussen op het ontwerpen van je blog. Daarnaast is Oxygen compitabel met andere paginabouwers als je meer functionaliteiten tot je beschikking wilt hebben.
Het enige nadeel is dat Oxygen niet heel geschikt is voor de beginnende websitebouwer. Je hebt namelijk veel mogelijkheden om te coderen. Wil je het meest uit Oxygen halen? Dan is technische kennis handig.
Een paginabouwer installeren
Een paginabouwer installeren, kun je eenvoudig zelf. Gebruik hiervoor de onderstaande werkwijze:
- Ga in het Dashboard-menu links naar ‘Weergave’.
- Klik op ‘Plugins’.
- Klik op ‘Nieuwe plugin’.
- Zoek naar bijvoorbeeld ‘page builder’ om een paginabouwer te vinden.
- Klik op ‘Nu installeren’.
- Activeer de paginabouwer.
7. Je blog inrichten
Voordat je jouw blog gaat inrichten, adviseren we je om jouw blog in onderhoudsmodus te zetten. Zo kun je rustig achter de schermen de blog van je dromen opzetten, terwijl bezoekers een standaardpagina zien.
Je installeert een van de onderstaande plugins om je blog in onderhoudsmodus te zetten:
- WP Maintenance Mode & Coming Soon
- Maintenance
- Coming Soon Page, Maintenance Mode & Landing Pages by SeedProd
- Minimal Coming Soon – Coming Soon Page
Maak je gebruik van een paginabouwer? Deze hebben vaak ook een onderhoudsmodus-optie. Dit scheelt je een plugin installeren.
Het blogthema aanpassen
Als eerste gaan we je gekozen thema aanpassen. Je kunt het kant-en-klare design gebruiken, maar met een custom ontwerp maak je een blog dat bij jou of je onderneming past.
Het thema pas je aan via de Customizer. Ga in de Admin-omgeving naar ‘Weergave’ > ‘Customizer’. Wanneer je in de Customizer ben aangekomen, zie je rechts op de pagina de preview van de pagina die je bewerkt. Aan de linkerkant vind je een menu met verschillende opties. Deze opties hangen af van het gekozen thema. Hieronder bespreek ik de standaard-opties.
Site-identiteit
Bij ‘Site-identiteit’ pas je de blogtitel en slogan aan. Ook bepaal je of je beiden bovenaan op je blog wilt tonen. Daarnaast voeg je hier een sitepictogram toe. Dit is het kleine icoontje dat je in browsertabs ziet.
Kleuren
Bij deze kop kies je het kleurenpallet van je blog. Denk aan de kleur van het menu, de tekst, links en achtergrond.
Kopafbeelding
Hier upload je een afbeelding die bovenaan je blog komt te staan. Dit kan een bedrijfslogo of een slogan zijn.
Achtergrondafbeelding
Bij dit onderdeel voeg je eventueel een achtergrondafbeelding toe. Houd je achtergrond rustig, omdat het anders overweldigend kan overkomen voor je bezoekers. Een witte of lichtgrijze achtergrond voldoet prima.
Menu’s
Bij ‘Menu’s’ beheer je het menu dat actief is of je maakt een nieuwe aan. Daarnaast geef je aan op welke plek een menu komt te staan.
Widgets
Voeg blokwidgets toe in de sidebar of in de footer van je blog.
Homepagina-instellingen
Tot slot bepaal je of je op de homepagina een statische pagina of je laatste berichten wordt getoond. Bij een blog komt normaalgesproken je laatst gepubliceerde bericht bovenaan te staan. Maar je kunt ook een bepaalde pagina tonen.
Het lettertype aanpassen
Er is een optie om het lettertype voor je website aan te passen in de Customizer. Dit hangt wel af van welk thema je hebt gekozen. Als je deze mogelijkheid niet hebt, installeer je een plugin of duikt de code in.
Voorbeelden van lettertype-plugins:
Blogpagina’s aanmaken
Nu je het thema naar wens hebt ontworpen, gaan we een blogpagina maken in WordPress. Pagina’s gebruik je voor algemene content. Voor een blog kun je denken aan de volgende onderdelen:
- een ‘over mij’- of ‘over ons’-pagina
- ‘over dit blog’-pagina
- contactmogelijkheden
- ‘in de media’-pagina
- privacyverklaring
- disclamer
Op een pagina voeg je onder andere tekst, afbeeldingen, video’s en audio toe. Maar bijvoorbeeld ook een contactformulier. Vervolgens maak je pagina’s vindbaar voor bezoekers via het menu, de sidebar, de footer of op een andere plek.
Een blogpagina maken in WordPress:
- Ga in het Dashboard-menu link naar ‘Pagina’.
- Klik op ‘Nieuwe pagina’.
- Voeg content toe door blokken toe te voegen aan de pagina.
- Klaar? Klik op ‘Voorbeeld’ om een voorbeeld van de pagina te zien.
- Tevreden? Klik op ‘Publiceren’.
Indien je op zoek bent naar een overzicht van alle (on)gepubliceerde pagina’s, ga je in het Dashboard-menu naar ‘Pagina’s’ > ‘Alle pagina’s’.
Media toevoegen
Natuurlijk wil je dat jouw blog professioneel oogt. Daar komen media om de hoek kijken. Media verrijken je blog en nodigen uit. In WordPress is het mogelijk om onder andere de volgende bestanden te uploaden:
- afbeeldingen;
- video’s;
- pdf’s;
- audio;
- documenten.
Je kunt op 2 manieren media toevoegen:
- Via de mediabibliotheek
- Via een bericht of pagina
Media toevoegen via de mediabibliotheek
In de mediabibliotheek vind je de verzameling van alle media op jouw blog. Je kunt er media uploaden en afbeeldingen wijzigen. In het laatste geval kun je:
- de bestandsnaam aanpassen;
- een alt-tekst, beschrijving of omschrijving toe te voegen;
- de afbeelding bijsnijden en draaien.
Om een mediabestand te uploaden via de mediabibliotheek, volg je deze stappen:
- Ga in het Dashboard-menu links naar ‘Media’.
- Klik op ‘Nieuw bestand’.
- Selecteer een bestand of sleep er een naar het vlak op de pagina.
Media toevoegen via een blogbericht of pagina
Ben je een blogbericht of pagina aan het schrijven? Dan is de meest makkelijke manier op direct in een blogbericht of pagina media toe te voegen. Zo doe je dat:
- Ga in het Dashboard-menu links naar ‘Berichten’.
- Klik op ‘Alle berichten’.
- Kies het bericht waarin je media wilt toevoegen.
- Klik linksboven op de blauwe plus en kies een van de blokken onder ‘Media’.
- Volg de stappen in het blok.
Wil je een mediabestand aanpassen? Klik dan rechts in de sidebar op ‘Blok’. Nu beschik je over diverse bewerkopties.
Kies voor rechtenvrije afbeeldingen
Wanneer je googlet op een bepaald onderwerp, kom je prachtige afbeeldingen tegen. Misschien denk je: die wil ik op mijn blog plaatsen. Dit moet je niet doen. Op afbeeldingen en andere media zit auteursrecht en/of citaatrecht. Wanneer je toch een afbeelding zonder toestemming gebruikt en de eigenaar komt erachter, dan kun je een schadevergoeding verwachten. En die kan oplopen tot in de duizenden euro’s.
Kies ervoor om je eigen afbeeldingen te maken of kies voor rechtenvrije afbeeldingen. Zulke afbeeldingen vind je in de Photo Directory van WordPress. Of kijk op:
- Shutterstock (betaald)
- Pexels (gratis)
- Unsplash (gratis)
Tip: Wil je audio toevoegen? Kijk dan op Openverse. Dit is een zoekmachine waarin je meer dan 600 miljoen audiobestanden en afbeeldingen kunt downloaden. Op deze bestanden zit wel een Creative Commons-licensie.
WordPress Patterns
Bij een professionele blog hoort een professioneel design. Met WordPress Patterns is dat een stuk eenvoudiger geworden. Dit zijn kant-en-klare designblokken waarmee je sneller een prachtig ontwerp neerzetten. Je vindt diverse Patterns via het WordPress-Dashboard of op de website van WordPress.org.
WordPress Patterns toevoegen via het Dashboard:
- Ga in het Dashboard-menu link naar ‘Pagina’.
- Klik op ‘Alle pagina’s’.
- Klik linksboven op ‘+’.
- Navigeer naar ‘Patronen’.
- Kies het Pattern die je wilt toevoegen.
Een Block Pattern toevoegen via WordPress.org:
- Ga naar de Pattern-pagina op WordPress.org.
- Kies een Pattern naar keuze uit.
- Ga naar het Pattern.
- Klik op ‘Copy Pattern’.
- Ga in het Dashboard naar het bericht of de pagina waar je het Pattern wilt gebruiken.
- Ga met je muis op de gewenste plek staan.
- Plak het Pattern via ‘Ctrl’ + ‘v’ (Windows) of ‘Command’ + ‘v’ (Mac).
Een menu toevoegen
Een menu draagt bij aan de gebruiksvriendelijkheid van jouw blog. Zonder menu vinden bezoekers de weg niet. De kans is groot dat ze afhaken, waardoor je bezoekers misloopt. Om een menu aan je blog toe te voegen, volg je deze stappen:
- Ga in het Dashboard-menu links naar ‘Weergave’.
- Klik op ‘Menu’s’.
- Geef je menu een naam.
- Sleep pagina’s, berichten, aangepaste links of categorieën naar je menu.
- Kies een locatie waar je menu moet komen te staan.
- Sla het menu op.
Wil je een extra navigatiemogelijkheid? Dan kun je een menu toevoegen aan de footer van je blog. Dit is wel afhankelijk van het thema dat je hebt gekozen.
De header en footer aanpassen
De header is het eerste dat je bezoekers zien als ze op je blog terechtkomen. Daarom is het belangrijk dat je direct een goede eerste indruk maakt en daar het belangrijkste element neerzet. In de header staat vaak het logo en menu. Om de header aan te passen, ga je naar ‘Customizer’.
Helemaal onderin op een blogpagina in WordPress staat de footer. In de footer staat de informatie die je op elke pagina wilt laten zien. Denk aan contactgegevens, het logo en een link naar je privacybeleid. Je kunt ook een menu toevoegen.
Hoe je de footer aanpast, is afhankelijk van het gekozen thema. Maar vaak is dit in het widget-gedeelte. In WordPress beschik je over een aantal standaard-widgets. Het kan voorkomen dat je bij een thema of plugin widgets ontvangt.
Een widget toevoegen aan de footer:
- Ga in het Dashboard-menu links naar ‘Weergave’.
- Klik op ‘Widgets’.
- Voeg een Widget toe op de plek waar jij wilt.
- Pas de instellingen naar wens aan.
Kun je coderen? Pas de header en footer aan via de bestanden header.php en footer.php.
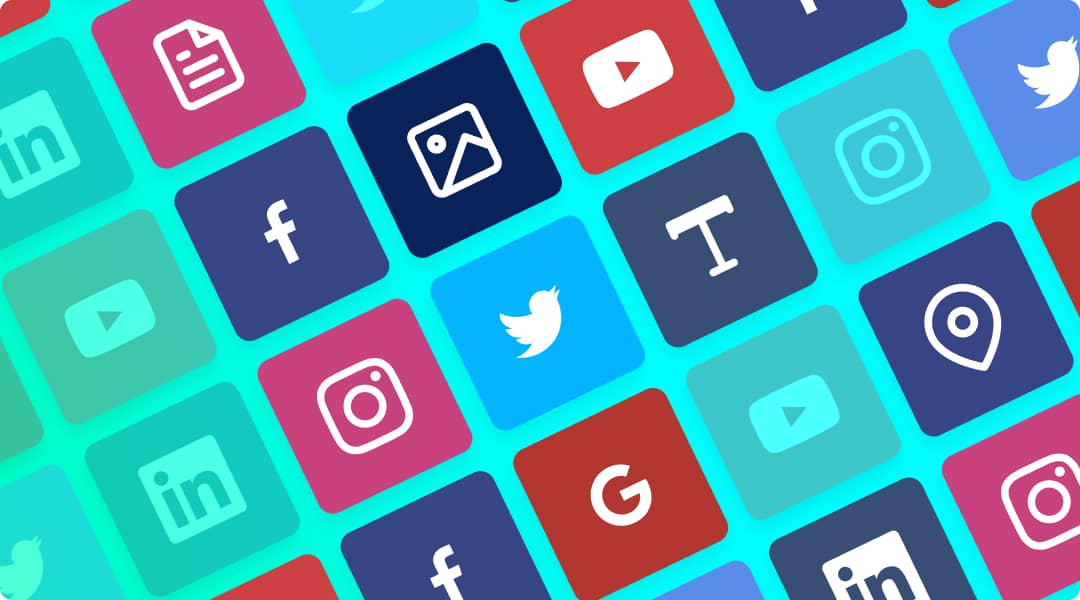
Gebruikers beheren
Ga je in je eentje bloggen? Dan kun je deze stap overslaan. Indien je een blog gaat runnen met meerdere mensen, dan maak je voor de veiligheid een of meerdere WordPress-gebruikers aan. Er bestaan 5 gebruikersrollen:
- Beheerder (je hebt de volledige controle)
- Redacteur (je hebt de controle over de content)
- Auteur (je kunt alleen je eigen content schrijven en publiceren)
- Schrijver (je kunt content schrijven, maar niet publiceren)
- Abonnee (je kunt reacties achterlaten)
Voor elke gebruiker is het mogelijk om een socialmedia-profiel en biografie toe te voegen. Deze informatie verschijnt op je blog, afhankelijk van je gekozen thema.
Een gebruiker toevoegen
Zo voeg je een gebruiker toe aan je WordPress-blog:
- Ga in het Dashboard-menu links naar ‘Gebruikers’.
- Klik op ‘Nieuwe toevoegen’.
- Vul de gegevens in en selecteer welke rol diegene krijgt.
- Sla de nieuwe gebruiker op.
8. Een blogbericht schrijven
Hoera! Je bent er klaar voor om je eerste blogbericht te schrijven. Elk nieuw bericht dat je maakt, komt bovenaan op de homepagina van de blog te staan. Het fijne is dat een blogbericht maken bijna hetzelfde werkt als het aanmaken van een pagina. Zo doe je dat:
- Ga in het Dashboard-menu links naar ‘Berichten’.
- Klik op ‘Toevoegen’.
- Voeg content toe door blokken toe te voegen aan het bericht.
- Klaar? Klik op ‘Voorbeeld’ om een voorbeeld van het bericht te zien.
- Tevreden? Klik op ‘Publiceren’.
Tip: Wanneer je klikt op ‘Berichten’ > ‘Alle berichten’ vind je een overzicht van alle (on)gepubliceerde berichten van je website.
8 WordPress-blogtips om goede teksten te schrijven
Het schrijven van een blog werkt anders dan het schrijven van commerciële teksten voor een website. Om je hierbij te helpen, heb ik een aantal tips voor je:
- Maak het persoonlijk. Schrijf bijvoorbeeld over je eigen ervaringen of herinneringen.
- Verplaats je in de bezoeker. Hoe kun je ze helpen bij het oplossen van hun probleem?
- Wissel korte en lange zinnen af. Zo houd je de tekst leesbaar.
- Maar bezoekers nieuwsgierig met een pakkende titel.
- Voorkom spelfouten. Maak gebruik van een spellingscontrole-tool.
- Schrijf in de inleiding wat de bezoeker in het bericht gaat lezen.
- Maak gebruik van koppen.
- Sluit het bericht af met een samenvatting, conclusie of een CTA (Call to Action).
Stel een statische homepagina in
Binnen WordPress heb je de mogelijkheid om een statische homepagina in te stellen. Dit is een pagina waarop niet steeds het laatste blogbericht bovenaan komt te staan. Je kunt een pagina maken waarop je meer vertelt over je blog. Of zelf een aangepaste startpagina ontwerpen en deze als homepagina gebruiken.
Zo stel je een statische pagina in:
- Ga in het Dashboard-menu links naar ‘Instellingen’.
- Klik op ‘Lezen’.
- Vink ‘Een statische pagina’ aan.
- Klik onderaan op ‘Wijzigingen opslaan’.
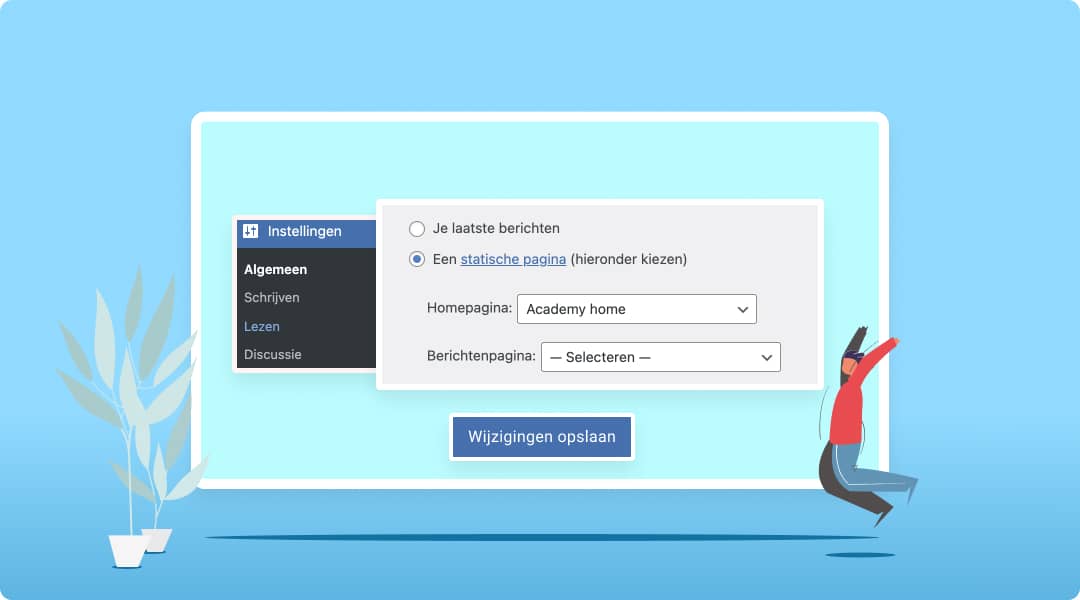
Blogcategorieën
Stel, je gaat een foodblog in WordPress maken. Dan kun je deze onderverdelen in onder andere ontbijt, lunch, koek, taart, hapjes, et cetera. Door categorieën te gebruiken, verbeter je de gebruiksvriendelijkheid en toegankelijkheid van je blog. En is het voor jou eenvoudiger om overzicht te houden van je recepten.
Categorieën gebruik je om:
- een overzichtelijk menu te maken;
- een klikbaar overzicht van onderwerpen te maken in de footer of sidebar;
- een pagina te maken met daarop de berichten die onder een categorie vallen.
Zo voeg je een categorie toe:
- Ga in het Dashboard-menu links naar ‘Berichten’.
- Klik op ‘Categorieën’.
- Voeg links de naam, slug (onderdeel van de url) en beschrijving van de tag toe.
- Klik op ‘Nieuwe categorie toevoegen’.
Blogtags
Naast categorieën vind je in WordPress tags. Ze lijken op elkaar, toch zit er verschil in. Met tags groepeer je berichten over hetzelfde onderwerp en omschrijf je ze gedetailleerder. Wanneer iemand op de tag klikt, vindt diegene een overzicht van alle berichten die onder de tag vallen.
Afhankelijk van het gekozen thema, verschijnen tags bij een blogbericht. Ook is het mogelijk om een tag-widget te gebruiken waarin alle tags van je blog staan. Deze widget voeg je toe in de sidebar of footer, maar het is niet verplicht om tags te gebruiken.
Een tag toevoegen aan je blog:
- Ga in het Dashboard-menu links naar ‘Berichten’.
- Klik op ‘Tags’.
- Voeg links de naam, slug (onderdeel van de url) en beschrijving van de tag toe.
- Klik op ‘Nieuwe tag toevoegen’.
Metatitels en -beschrijvingen
Een metatitel en -beschrijving helpen je bij het laten scoren van je blog in Google. Bovendien nodig je mensen uit om op jouw blog te klikken. Je voegt een metatitel en -beschrijving toe via code of een SEO-plugin, zoals Yoast SEO. De plugin gebruikt de titel van je blogbericht als metatitel. Je kunt ‘m echter aanpassen als je dat wilt via de volgende stappen:
- Scroll in een blogbericht helemaal naar beneden totdat je bij ‘Yoast SEO’ komt.
- Voeg bij ‘SEO-titel’ de metatitel toe.
- Vul bij ‘Metabeschrijving’ de beschrijving van het bericht toe.
Zo schrijf je een aantrekkelijke metatitel en -beschrijving:
- Houd het kort en krachtig
- Gebruik de juiste zoekwoorden
- Voeg emotie toe om mensen te prikkelen
- Maak mensen nieuwsgierig
- Schrijf voor mensen, niet voor de zoekmachine
- Gebruik een Call To Action
Reacties op je blog
Onder een blogbericht kunnen je bezoekers een bericht achterlaten. Bijvoorbeeld om een compliment te geven of een vraag te stellen. Om WordPress-reacties te beheren, ga je naar ‘Instellingen’ > ‘Discussie’. Je geeft onder andere aan hoe en wanneer reacties op je blog worden weergeven. Wil je van tevoren reacties controleren? Ook dat stel je op deze plek in.
Blogreacties beheren
Wanneer je op het WordPress-Dashboard terechtkomt, zie je gelijk welke nieuwe reacties zijn binnengekomen. Om ze te beheren, klik je links in het menu op ‘Reacties’. Je kunt hier reacties:
- weigeren;
- beantwoorden;
- snel bewerken;
- bewerken;
- als spam markeren;
- naar de prullenbak verplaatsen.
Spamreacties
Als je blog groeit, kost het veel tijd om alle reacties te controlen en toe te staan. Je kunt ze dan automatisch toelaten, maar dan bestaat de kans dat er ongewenste (spam)reacties onder je berichten komen te staan. Om deze situatie zo veel mogelijk te voorkomen, raad ik je aan om de plugin Akismet Spam Protection te installeren. Deze plugin controleert reacties en contactformulieren op spam.
Bloggen in 2 talen
Heb je de wens om te bloggen in 2 talen? Je kunt eenvoudig jouw WordPress-blog vertalen naar meedere talen. Een vertaalbureau kan je hierbij helpen. Heb je weinig budget tot je beschikking? Kies dan voor een vertaalplugin als:
Het is mogelijk dat de vertaling vanuit je hoofdtaal niet helemaal klopt. Let hierop.

9. Plugins voor je blog kiezen
Om meer uit je WordPress-blog te halen, voeg je via WordPress-plugins extra functionaliteiten toe. Dit kan een contactformulier zijn of een inhoudsopgave voor in elk blogbericht. Daarnaast zijn er plugins beschikbaar om je blog beter te beveiligen of om aan je positie in Google te werken.
Waar vind ik WordPress-plugins?
Inmiddels zijn er voor WordPress vele plugins te vinden. In de WordPress Plugin Directory kies je bijvoorbeeld uit duizenden gratis plugins voor je blog. Vaak bieden deze plugins premium-versies aan waarin meer functionaliteiten zitten. Ook beschik je over goede support. Daarnaast kun je kijken op Codecanyon. Deze betaalde plugins zijn door ontwikkelaars gemaakt.
Hoe kies ik de juiste plugin?
Het aanbod van WordPress-plugins is enorm. Hoe kies je dan de juiste plugin? Hieronder geef ik je 5 tips:
- Wanneer is de plugin voor het laatst geüpdatet?
- Hoe vaak is de plugin geïnstalleerd?
- Hoeveel sterren krijgt de plugin (1 tot 5 sterren)?
- Op welke WordPress-versie is de plugin getest?
- Krijgt de plugin positieve beoordelingen?
5 populaire blog-plugins voor WordPress
Hieronder vind je 5 handige en populaire plugins die de moeite waard zijn om te installeren op je WordPress-site:
- Easy Table of Contents
Voeg een inhoudsopgave toe aan berichten, pagina’s en aangepaste berichttypes. - Yoast SEO
Word beter gevonden in Google door je blog te optimaliseren voor SEO. - Imagify
Comprimeer afbeeldingen, zodat je blog sneller laadt. - YARPP – Yet Another Related Posts Plugin
Laat zien welke berichten je nog meer op je blog hebt staan via gerelateerde artikelen. - Jetpack
Beheer het ontwerp, de marketing en de beveiliging van je site in 1 plugin.
Op zoek naar de beste WordPress-plugins voor blogs? Check onze lijst met de beste plugins voor WordPress.
Een plugin installeren
Via de onderstaande stappen installeer je een plugin via de Admin-omgeving van je WordPress-blog.
- Ga in het Dashboard-menu links naar ‘Plugins’.
- Klik op ‘Nieuwe plugin’.
- Bekijk via het tabblad ‘Populairste’ de populairste plugins.
- Klik op ‘Nu installeren’.
- Activeer je plugin en pas de instellingen naar wens aan.
10. Je blog publiceren
Nu je blog staat en je zelf tevreden bent met het resultaat, kunnen we ‘m publiceren. Hiervoor moet je de maintenance mode uitzetten. Anders zien bezoekers nog steeds een onderhoudspagina. Heb je een maintenance mode-plugin gebruikt? Verwijder deze dan in 5 stappen:
- Ga in het Dashboard-menu link naar ‘Plugins’.
- Klik op ‘Geïnstalleerde plugins’.
- Zoek naar de maintenance mode-plugin.
- Klik op ‘Deactiveren’.
- Klik op ‘Verwijderen’.
Heb je een paginabouwer gebruikt en daar de maintenance mode ingesteld? Schakel dan de functie in de bouwer uit. Verwijder de paginabouwer niet, want dan ben je het ontwerp van je blog kwijt.
De beveiliging voor je blog
De populariteit van WordPress is bij hackers niet onopgemerkt gebleven. Zij proberen dan ook ongewenst binnen te dringen. Door WordPress te onderhouden en te beveiligen, maak je de kans kleiner dat je blog wordt gehackt. Hostnet houdt de hosting waarop je WordPress-blog draait veilig, jij dient je blog veilig te houden. Daarom geef ik je graag een aantal tips:
- Gebruik een sterk wachtwoord
‘123456’ is geen goed idee om te gebruiken. - Gebruik een SSL-certificaat
Bij onze WordPress-pakketten krijg je standaard Let’s Encrypt Wildcard. - Stel tweestaps-authenticatie in
Gebruik een extra beveiligingslaag, bijvoorbeeld met de plugin Google Authenticator. - Maak regelmatig een website-back-up
Wordt je blog gehackt? Dan heb je altijd nog een reservekopie van de laatste versie die je weer online kunt zetten. - Update software regelmatig
Zorg ervoor dat je de software, je thema en plugins op tijd updatet om beveiligingslekken te voorkomen. Leestip: cms updaten. - Kies voor goede webhosting
Hostnet biedt een https-verbinding aan, scant je site 24/7 op kwetsbaarheden die we verhelpen, en zorgt voor spamvrije e-mail en reduceren de kans op virussen. - Installeer security-plugins
We adviseren je de WordPress-plugins iThemes Security of Wordfence Security. - Beveilig formulieren met een CAPTCHA
Met een CAPTCHA kunnen de meeste bots de formulieren op je blog niet invullen en een reactie versturen. In dit artikel lees je hoe je spam via een contactformulier in WordPress voorkomt. - Geef gebruikers de juiste rechten
Met de juiste rechten voorkom je dat iedereen toegang heeft tot beheerdersfuncties.
Je blog promoten
Jij wilt natuurlijk je blog promoten en kenbaar maken bij je doelgroep. Dit kan online onder andere via SEO, SEA en social media.
SEO
Zoekmachineoptimalisatie (SEO) maakt jouw blog beter vindbaar in Google. Je blog optimaliseren doe je niet in 1 dag. Het is een proces dat continu doorloopt. Dit komt omdat Google zijn zoekmachine regelmatig updatet. Daarom moet je de volgende 3 onderdelen blijvend verbeteren:
- Techniek
Bij techniek moet je denken aan de snelheid van je blog, het toevoegen van een xml-sitemap en je WordPress-blog checken op dode links. - Content
Content is een verzamelnaam van onder andere teksten, afbeeldingen, video’s, infographics en meer. Door te zorgen voor waardevolle SEO-teksten en mooie afbeeldingen blijven bezoekers langer op je blog. - Autoriteit
Autoriteit krijg je door expert te zijn van een bepaald onderwerp. Dit doe je door veel content te publiceren en het verkrijgen van (relevante) links op andere websites (linkbuilding).
Marketgoo
Je website SEO-proof maken is een vak apart. Naast dat je de juiste kennis nodig hebt, is het een tijdrovende klus. Om het makkelijker voor je te maken, heb ik een uitgebreide handleiding over WordPress SEO geschreven. Daarnaast biedt Hostnet Marketgoo aan. Deze SEO-tool geeft je een SEO-rapport en -plan om je blog te optimaliseren. Daarnaast scant Marketgoo je blogpagina’s, kun je jouw concurrenten op het gebied van SEO in de gaten houden en beschik je over handige functies.
Google Search Console
Een andere handige tool die ik aanraad, is Google Search Console. Via deze tool meld je jouw blog aan bij de zoekmachine, zodat Google je blog sneller ontdekt. Daarnaast heb je toegang tot overzichtelijke statistieken die je op de hoogte houden van de online aanwezigheid van je blog. Ook ontdek je technische SEO-fouten die je moet oplossen. Al deze gegevens gebruik je om je blog te optimaliseren.
Google Analytics
Ook Google Analytics is een gratis tool van Google. Met deze tool verzamel je statistieken over je bezoekers. Je krijgt inzicht over bezoekersaantallen, bezoekersgedrag, doelgroepgegevens, via welke kanalen bezoekers op je site terecht zijn gekomen en de conversie.
Als Google Analytics wilt gebruiken, moet je een zogenoemde trackingscode toevoegen in de code van je WordPress-blog. Heb je geen technische kennis? Met de plugin MonsterInsights voeg je de trackingscode makkelijker toe aan je blog.
Belangrijk: Je verzamelt met Google Analytics persoonsgegevens. Hiervoor moet je toestemming vragen aan bezoekers. Of je kunt Google Analytics privacyvriendelijk instellen. Voor meer informatie over persoonsgegevens verwijs ik je door naar Autoriteit Persoonsgegevens.
SEA
SEA is iets anders dan SEO. De term staat voor Search Engine Advertising. Het betekent dat je online advertenties kunt publiceren in Google. Dit doe je met Google Ads. Zo breng je jouw blog onder de aandacht voor bepaalde zoektermen.
Net als SEO is SEA een vak apart. Het klinkt ook lastig. Gelukkig heeft Google een videoreeks gemaakt waarin stap voor stap wordt uitgelegd hoe je zelf een advertentie opzet.
Wil je in 1 keer inzicht in Search Console, Analytics en andere Google-tools? Installeer dan de plugin Site Kit by Google op je WordPress-website.
Social media
Een andere manier om je blog te promoten, is door je aan te melden op verschillende socialmedia-platformen. Denk aan:
- X
- TikTok
- YouTube
Social media heeft belangrijke voordelen voor je (zakelijke) blog. Het zorgt voor:
- meer zichtbaarheid;
- meer verkeer;
- een betere SEO-positie;
- contact met je bezoekers;
- een positief imago.
Om ervoor te zorgen dat mensen weten dat je actief bent kun je adverteren op social media. Daarnaast is het verstandig om socialmedia-iconen toe te voegen aan je blog. Voor het laatste zijn er diverse plugins verkrijgbaar, zoals Social Media Share Buttons & Social Sharing Icons en Social Media Share Buttons.

Hulp nodig bij een blog maken in WordPress?
We zijn aan het eind gekomen van het stappenplan om een blog te maken in WordPress. Loop je ergens tegenaan? Stel je vraag dan in het support-forum van WordPress. Of gebruik het leerplatform vol tutorials en lesplannen.
Een blog laten maken in WordPress
Heb je geen technische kennis? Of wil je jouw kostbare tijd besteden aan andere zaken? Kies er dan voor om een WordPress-blog te laten maken. Een webdeveloper bouwt een gepersonaliseerde blog voor je met daarop al jouw wensen. Onze designpartners helpen je graag. Wij zorgen voor de hosting, onze designpartners voor een professioneel ontwerp van je site, shop of app. Benieuwd? Vraag dan direct een offerte aan.
Een WordPress-blog maken in een notendop
Hoera! Je blog is live en hebt je eerste blogbericht geschreven. Ik zeg, ga zo door met schrijven en het ontdekken wat WordPress je te bieden heeft. Wil je precies weten wat je met WordPress kunt? Check dan onze artikelen over WordPress op Academy.
De voordelen van een WordPress-blog maken bij Hostnet*
- Je site blijft bereikbaar voor bezoekers door de automatische verlengingen
- Veilige hosting op gecertificeerde dataservers
- Gratis beveiligde https-verbinding via SSL Let’s Encrypt
- Hosting die met je meegroeit als jouw business groeit
- WordPress wordt Nederlandstalig geïnstalleerd
- 7 dagen per week support op de hosting
- Handige tips en tricks op ons blog
* Kijk voor alle specifieke voordelen bij onze WordPress-diensten.

WordPress-website maken
Breng je idee tot leven. WordPress is de ideale start voor je blog, website of webshop.
- 7 dagen p/w hostingsupport
- Zakelijke e-mail
- Gratis https-verbinding
- Ruime keuze in thema’s en plugins
- Automatisch geïnstalleerd
- Direct aan de slag