Wat is een WordPress-thema? Lees er alles over in deze uitgebreide gids

Met een aantrekkelijk ogende website creëer je een goede eerste indruk bij bezoekers. Bij WordPress maak je dit mogelijk met zogenoemde thema’s. Maar wat is een WordPress-thema precies? En hoe installeer je deze op jouw WordPress-installatie? Het antwoord op deze en andere vragen vind je in dit artikel.
Wat is een WordPress-thema?
Een WordPress-thema (WordPress theme) is een kant-en-klare template waarmee je het uiterlijk van je website bepaalt. Denk aan kleuren en lettertypen. Je hoeft niet in de code te duiken om een element aan te passen, maar dit kan wel.
Waar bestaat een WordPress-thema uit?
Een WordPress-thema bestaat uit een verzameling van bestanden. Dit zijn bestanden zoals:
- css;
Css bepaalt de opmaak, zoals kleuren. - template;
Een template bepaalt de structuur, bijvoorbeeld de header. - php;
Php zorgt ervoor dat content wordt getoond. - JavaScript;
JavaScript zorgt voor interactieve functies, zoals een slider. - media.
Onder media vallen afbeelden, video’s, et cetera.
Wat kun je met een WordPress-thema?
Met een WordPress-thema kun je het uiterlijk van je site bepalen. Dit kunnen kleine elementen zijn als kleuren en lettertypes. Of grotere elementen, bijvoorbeeld een fotoslider op de homepagina.
Daarnaast stel je vast hoe verschillende secties van de lay-out eruit zien. Dit zijn onder andere de bovenkant (header), onderkant (footer) en zijkant (sidebar). Het is zelfs mogelijk om het uiterlijk van verschillende berichttypen te bepalen. Hierbij moet je denken aan blogberichten en pagina’s.
Wat kost een WordPress-thema?
Hoeveel een WordPress-thema kost, is afhankelijk van welk thema je kiest en wat je wensen zijn. De prijzen starten bij € 0 en lopen op tot in de duizenden euro’s. Om je dit beter uit te leggen, heb ik thema’s onderverdeeld in 3 groepen:
- gratis thema’s
- betaalde thema’s
- op maat gemaakte thema’s
1. Gratis WordPress-thema’s
Gratis WordPress-thema’s zijn thema’s waarvoor je niet hoeft te betalen. Ze bevatten handige functies voor als je een basiswebsite gaat maken. Zo kun je eenvoudig de kleuren of lettertypen aanpassen. Wil je meer functies gebruiken? Dan is er vaak een premium-versie beschikbaar die je tegen betaling kunt gebruiken. Je kunt ook zelf onderdelen aanpassen in de code als je technische kennis hebt.
2. Betaalde WordPress-thema’s
Betaalde WordPress-thema’s zijn thema’s waarvoor je moet betalen. Ze bieden je uitgebreide functies waarmee je het uiterlijk van je site bepaalt, zoals een slider om afbeeldingen te tonen. Of extra WordPress-plugins om eenvoudig socialmedia-knoppen te integreren. Ook zijn betaalde thema’s geoptimaliseerd voor zoekmachines en bieden ze meer veiligheid.
Betaalde WordPress-thema’s kosten meestal tussen de € 30 en € 200, afhankelijk van je wensen. Ze zijn vaak ontwikkeld door professionele webdevelopers, wat betekent dat je goede support en regelmatige updates krijgt.
3. Op maat gemaakt WordPress-thema
Tot slot zijn er op maat gemaakte WordPress-thema’s. Dit zijn thema’s die speciaal zijn ontworpen voor specifieke sites. Het ontwerp is gebaseerd op de wensen van de eigenaar. Hierdoor ontstaat er een uniek ontwerp dat naadloos aansluit op het doel van de website. Dit kan zorgen voor een gebruiksvriendelijke en goed scorende website.
De kosten voor een op maat gemaakt WordPress-thema liggen hoger dan een premium of betaald thema. Dit komt omdat ze speciaal worden gemaakt voor een bedrijf. Je kunt ervan uitgaan dat een op maat gemaakt thema tussen de honderden tot duizenden euro’s kost.
Welke WordPress-thema’s zijn er?
Er zijn verschillende soorten WordPress-thema’s, elk met zijn eigen functies en doel. Er zijn onder andere thema’s beschikbaar voor:
- (zakelijke) blogs;
- (zakelijke) website;
- webshops;
- fora;
- socialmedia-platformen;
- membership-websites;
- online leeromgevingen;
- nieuwssites of magazines;
- portfolio’s;
- online cv’s.
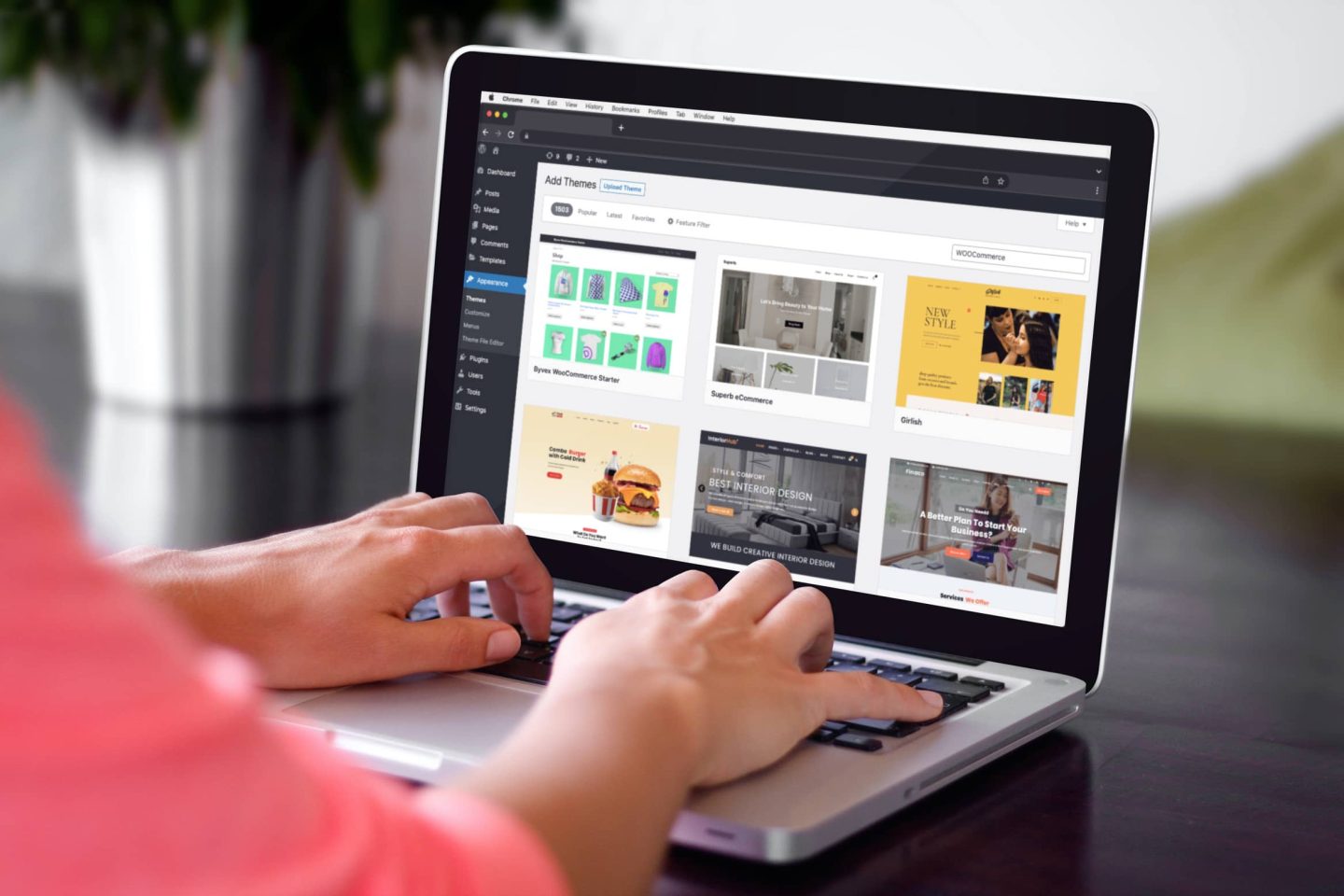
Waar vind ik WordPress-thema’s?
Je vindt via het internet op verschillende manieren WordPress-thema’s. Bijvoorbeeld via:
- de Thema Directory van WordPress.org;
- externe sites;
- Google.
1. Thema Directory
In de Thema Directory van WordPress.org vind je duizenden (gratis) thema’s. Bijvoorbeeld voor een als je een WordPress-blog gaat maken.
De thema’s moeten voldoen aan de themarichtlijnen van WordPress. Zo weet je zeker dat je een veilig thema gebruikt. Is dit niet het geval? Dan komt het thema niet in de Thema Directory terecht.
2. Externe sites
Ook op externe sites, dus sites die niet van WordPress zelf zijn, vind je thema’s. Vaak zijn dit betaalde thema’s. Voorbeelden hiervan zijn de sites ThemeForest en ElegantThemes.
3. Google
Ben je op zoek naar een specifiek thema? Of wil je een op maat gemaakt thema laten maken? Zoek dan in Google. Bijvoorbeeld met de zoekwoorden ‘WordPress thema voor blog’ of ‘WordPress ontwerper’. Onderzoek goed of je een veilig thema koopt of in zee gaat met een betrouwbare partij. Zo voorkom je verrassingen.
Welk WordPress-thema kiezen?
Een WordPress-thema kiezen, kan een uitdaging zijn. Zeker nu er zoveel op de markt verkrijgbaar zijn. Het is belangrijk om de volgende vragen in je achterhoofd te houden als je een thema gaat kiezen:
- Wat zijn jouw wensen?
Maak een lijst met welke functies je op jouw website wilt hebben. Een slider? Of de optie om een webshop toe te voegen? - Wat is je budget?
Bepaal je budget. Ga je voor een basiswebsite via een gratis thema? Of heb je geld om een op maat gemaakt thema te kopen? - Wat zijn de beoordelingen?
Bekijk de beoordelingen van andere gebruikers. Hoeveel sterren heeft het thema? Zijn mensen (on)tevreden? - Hoe ziet de demo eruit?
Met een demo krijg je een beter beeld van het thema. Past het thema bij wat je voor ogen hebt? - Krijg je support?
Onderzoek welke ondersteuning je krijgt. Kijk er iemand met je mee bij een probleem? Of moet je het zelf oplossen? - Is het thema geschikt voor SEO?
Ga na of het thema geoptimaliseerd is voor zoekmachines. Laadt het thema snel in? - Is het thema responsive?
Bekijk of je met het thema een responsive website kunt maken. Werkt het thema goed op mobiel?
De beste WordPress-thema’s
Jij wilt vast weten wat de beste WordPress-thema’s zijn. Dat verschilt. Elk jaar komen er namelijk nieuwe thema’s bij en worden bestaande verbeterd. Ook een thema voor een nieuwssite hoeft niet per se de beste te zijn voor als je een portfolio wilt tonen. Toch wil ik 8 goede thema’s met je delen:
Zelf een WordPress-thema maken
Ben je handig, heb je technische kennis en genoeg tijd? Dan heb je de mogelijkheid om zelf een WordPress-thema te maken. WordPress.org heeft een handboek gemaakt waarin wordt uitgelegd hoe je zelf een thema voor WordPress maakt.
Je kunt er ook voor kiezen om een gratis WordPress-thema als basis te nemen en deze helemaal naar eigen wens om te bouwen. Hiervoor moet je een child theme aanmaken.
Wat is een child theme?
Een child theme is een thema dat is gebaseerd op een bestaand thema, een parent theme. Het child theme neemt de bestanden en functies van het parent theme over die je kunt aanpassen, zonder dat de bestanden van het parent theme worden gewijzigd. Wanneer je de code direct aanpast in het parent theme en deze update, gaan alle wijzigingen verloren. En dat wil je niet. Maak daarom een child theme aan, bijvoorbeeld via deze documentatie van WordPress.org.
Een WordPress-thema installeren
Heb je jouw favoriete WordPress-thema gevonden? Dan wil je het thema natuurlijk installeren op je WordPress-installatie. Dit kun je op 3 manieren doen:
- via de Admin-omgeving
- via de Customizer-omgeving
- uploaden via (s)ftp
1. Een WordPress-thema installeren via de Admin-omgeving
Allereerst kun je een thema installeren via de Admin-omgeving. Hiervoor gebruik je deze stappen:
- Login in WordPress.
- Ga in het Dashboard-menu links naar ‘Weergave’.
- Klik op ‘Thema’s’.
- Bekijk via ‘Nieuwe toevoegen’ alle beschikbare thema’s en zoek naar je favoriet.
- Klik op ‘Installeren’ als je het thema hebt gevonden.
- Activeer je thema.
- Heb je een thema gekocht? Dan upload je dit op het Thema-overzicht via de linkerbovenknop ‘Thema toevoegen’ > ‘Thema uploaden’.
2. Een WordPress-thema installeren via de Customizer-omgeving
Je kunt ook het thema installeren via de Customizer-omgeving. Volg de onderstaande stappen:
- Ga in het Dashboard-menu links naar ‘Weergave’.
- Klik op ‘Customizer’.
- Klik in het linkermenu bij ‘Actief thema’ op ‘Veranderen’.
- Ga naar ‘WordPress.org-thema’s’.
- Zoek naar je favoriete thema.
- Klik op ‘Installeren en voorbeeld tonen’.
3. Een WordPress-thema installeren via een (s)ftp
Tot slot heb je de mogelijkheid om een thema te installeren via (s)ftp. Deze optie is handig als je een thema hebt gekocht en de bestanden hebt gedownload op je computer. Volg deze stappen:
- Download jouw gewenste thema en pak het .zip-bestand uit. Bewaar het bestand op een makkelijk te vinden plek op je computer.
- Maak via FileZilla verbinding met de server waarop jouw website draait. Gebruik hiervoor onze handleiding ‘Website uploaden en downloaden via FileZilla’.
- Zoek aan de linkerkant van FileZilla naar de computermap waarin het thema staat.
- Ga aan de rechterkant naar de map ‘webspace’ en dubbelklik op deze map om de inhoud ervan te bekijken. Let op: een VPS heeft geen webspace-map.
- Ga naar de root-folder via ‘httpdocs’ > jouw domeinnaam > ‘wp-content’ > ‘themes’.
- Sleep het thema naar deze map.
- Ga naar de Admin-omgeving van je WordPress-website.
- Ga in het Dashboard-menu links naar ‘Weergave’.
- Klik op ‘Thema’s’.
- Klik op ‘Activeren’ bij het thema dat je hebt geüpload.
Let op
Weet je niet wat je root-folder is? Gebruik dan de stappen in onze handleiding ‘Wat is de root-folder van mijn website?’.
Een thema aanpassen in WordPress
Nadat je jouw WordPress-thema hebt geïnstalleerd, kun je het thema naar wens aanpassen. Dit doe je via de Customizer-omgeving in je WordPress-installatie. Hiervoor ga je naar ‘Weergave’ > ‘Customizer’.
De Customizer-omgeving
In de Customizer-omgeving vind je aan de linkerkant de optie om verschillende onderdelen van je website aan te passen. Bijvoorbeeld de site-titel, het menu en de footer. Ben je handig met code? Er is een mogelijkheid om de huidige css te overschrijven met je eigen code. Welke opties er beschikbaar zijn, zijn afhankelijk van het gekozen thema.
Aan de rechterkant in de Customizer-omgeving zie je een voorproefje van je website. Wanneer je een onderdeel aanpast, zie je gelijk hoe het staat. Daarnaast kun je het ontwerp van je site checken op desktop, tablet en mobiel. Hierdoor kom je erachter hoe je site oogt op elk apparaat.
Tip
Voordat je een wijziging aan je website maakt, raden we je aan om een back-up van je website te maken. Dit kan handmatig of met een plugin als UpdraftPlus.
Het ontwerp online zetten
Nadat je klaar bent met de wijzigingen van je website, wil je deze natuurlijk online zetten. In de Customizer heb je 4 opties:
- Je kunt het ontwerp direct publiceren.
- Je kunt het ontwerp als concept opslaan.
- Je kunt het ontwerp inplannen op een bepaalde datum.
- Je kunt het ontwerp delen met anderen via een ‘geheime’ link.
Een WordPress-thema updaten
Een goede WordPress-webdeveloper updatet zijn thema regelmatig. Bijvoorbeeld met nieuwe functies of veiligheidsmaatregelen. We raden je dan ook aan om je WordPress-thema te updaten naar de laatste versie. Let op: maak altijd eerst een back-up van je website. Als er iets misgaat, kun je de meest recente versie terugzetten.
Zo update je een WordPress-thema:
- Ga in het Dashboard-menu links naar ‘Dashboard’.
- Klik op ‘Updates’.
- Scroll naar ‘Thema’s’.
- Vink het thema aan dat of de thema’s aan die je wilt updaten.
- Klik op de knop ‘Thema’s updaten’ om alle thema’s te updaten.

Van thema veranderen in WordPress
Het komt voor dat je niet meer tevreden bent met je huidige WordPress-thema. Of hij past niet meer bij je business. Dan kun je eenvoudig van thema veranderen. Dit doe je met de volgende stappen:
- Installeer een nieuw thema via de stappen bij de kop ‘Een WordPress-thema installeren’ in dit artikel.
- Ga in het Dashboard-menu links naar ‘Weergave’.
- Klik op ‘Thema’s’.
- Ga met je muis op het nieuwe thema staan.
- Klik op ‘Activeren’.
Een thema verwijderen in WordPress
De database van je WordPress-website, dus de plek waar alle bestanden van je site staan, kan snel volraken. Hierdoor wordt je website langzamer. Daarom is het verstandig om de WordPress-thema’s die je niet gebruikt, te verwijderen. Maar let op, behoud een standaard thema als back-up. Gaat er iets mis met je huidige thema? Dan zorgt WordPress ervoor dat je website automatisch het back-up-thema gebruikt en blijf je online. Gebruik je een child theme? Dan moet je het parent theme behouden. Anders werkt je site ook niet meer.
Let op
Maak ook voordat je een thema gaat verwijderen een back-up van je website.
Een WordPress-thema verwijderen
Er zijn 2 mogelijkheden om je WordPress-thema(‘s) te verwijderen:
- via de Admin-omgeving
- via (s)ftp
1. Een WordPress-thema verwijderen via de Admin-omgeving
Wil je een thema verwijderen via de Admin-omgeving? Volg dan deze stappen:
- Ga in het Dashboard-menu links naar ‘Weergave’.
- Klik op ‘Thema’s’.
- Ga met je muis op het thema staan dat je wilt verwijderen.
- Klik op ‘Themadetails’.
- Klik rechtsonder op ‘Verwijderen’.
Let op
Je kunt niet het thema verwijderen dat geactiveerd is. Je moet eerst een ander thema activeren als je het huidige thema wilt verwijderen.
2. Een WordPress-thema verwijderen via (s)ftp
Je kunt een thema ook verwijderen via (s)ftp. Hiervoor volg je de onderstaande stappen:
- Maak via FileZilla verbinding met de server waarop jouw website draait. Gebruik hiervoor onze handleiding ‘Website uploaden en downloaden via FileZilla’.
- Ga aan de rechterkant naar de map ‘webspace’ en dubbelklik op deze map om de inhoud ervan te bekijken. Let op: een VPS heeft geen webspace.
- Ga naar de root-folder via ‘httpdocs’ > jouw domeinnaam > ‘wp-content’ > ‘themes’.
- Zoek naar het thema dat je wilt verwijderen. Zorg ervoor dat het thema niet actief is.
- Klik met je rechtermuisknop op het thema en kies voor de verwijderoptie.
Let op
Weet je niet wat je root-folder is? Gebruik dan de stappen in onze handleiding ‘Wat is de root-folder van mijn website?’.
Een WordPress-thema opnieuw installeren
Gaat er iets mis met je WordPress-thema? Of heb je het thema per ongeluk verwijderd? Je hebt altijd de optie om een thema opnieuw te installeren. Dit doe je op dezelfde manier als je een nieuwe installeert.
‘Wat is een WordPress-thema?’ in een notendop
Je bent aan het eind gekomen van deze uitgebreide gids. Je hebt onder meer gelezen wat een WordPress-thema is, wat je ermee kunt en wat de kosten zijn. Ook weet je hoe je een thema installeert, aanpast, updatet en verwijdert. Jij hebt nu het volledige antwoord op: ‘Wat is een WordPress-thema?’.
Wist je dat je op Hostnet Academy veel handige WordPress-artikelen vindt? Zo haal je meer uit jouw WordPress-website.
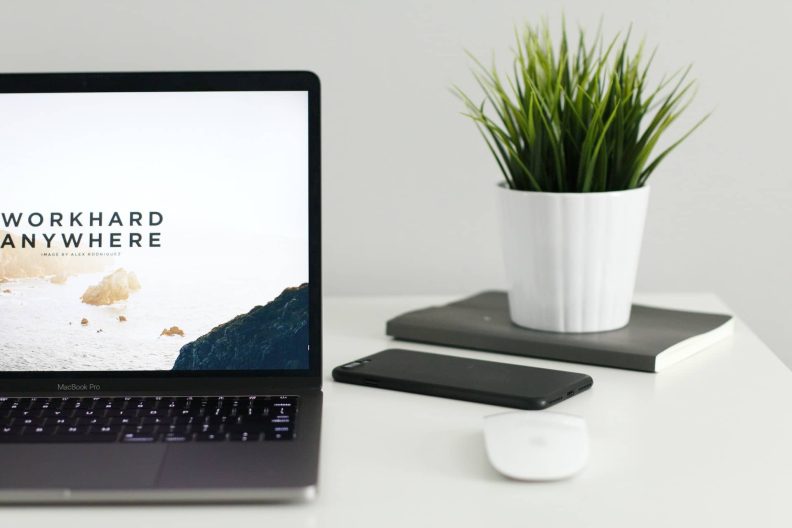




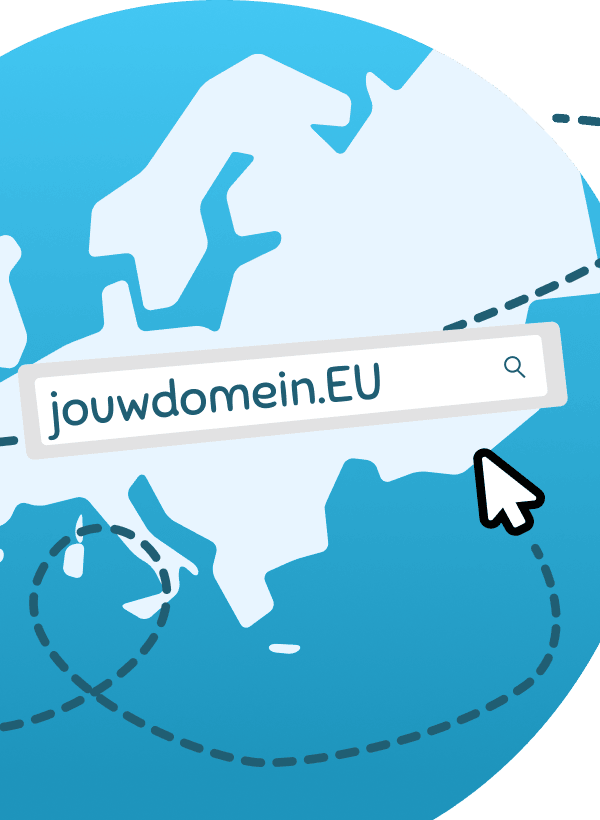

![Wat zijn WordPress-plugins? [Ultieme gids]](https://www.hostnet.nl/academy/wp-content/uploads/2018/10/wat-zijn-wordpress-plugins-1-792x528.jpg)

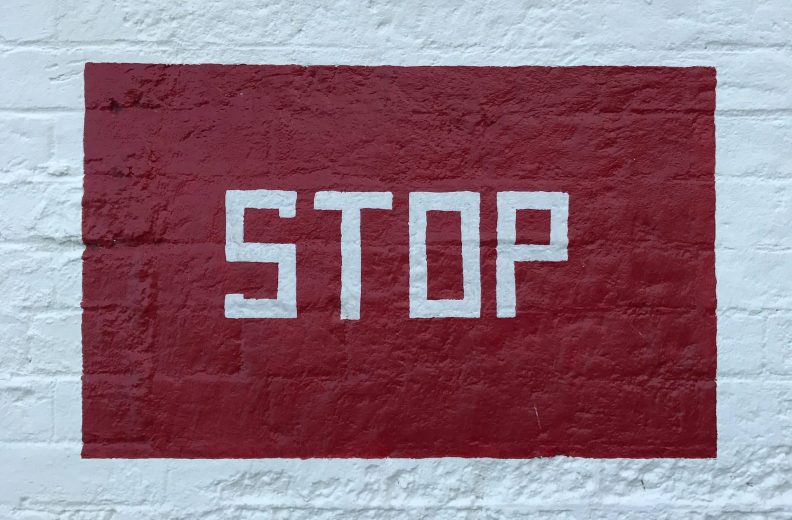


Ik zou graag een thema van Premiumpress willen gebruiken in het wordpress abonnement van Hostnet.
Moet ik die apart bij premiumpress bestellen en downloaden en dan integreren/uploaden in de wordpress omgeving van hostnet om uiteindelijk met die template verder te bouwen?
ALs ik klaar ben met bouwen kan ik de site binnen het wordpress pakket van hostnet dan ook live zetten? Of dien ik nog een apart hosting-abonnement daarvoor af te sluiten?
Dag Remco,
Bedankt voor je reactie. Het is inderdaad mogelijk om ergens anders een WordPress-thema te kopen en deze vervolgens te uploaden naar je website bij Hostnet. Je kunt het thema uploaden met de stappen uit dit helpdeskartikel: https://wordpress.org/support/article/using-themes/#adding-new-themes-using-the-administration-screens. Om je thema in te stellen, ga je in het WordPress-Dashboard naar ‘Weergave’ > ‘Thema’s’ en klik je op ‘Activeren’.
Als je klaar bent met het bouwen van je website, kun je deze publiceren zodat bezoekers ‘m ook zien. Hiervoor heb je genoeg aan jouw hostingpakket!
Met vriendelijke groet,
Jasper