7 handige functionaliteiten in Microsoft 365 die je moet kennen
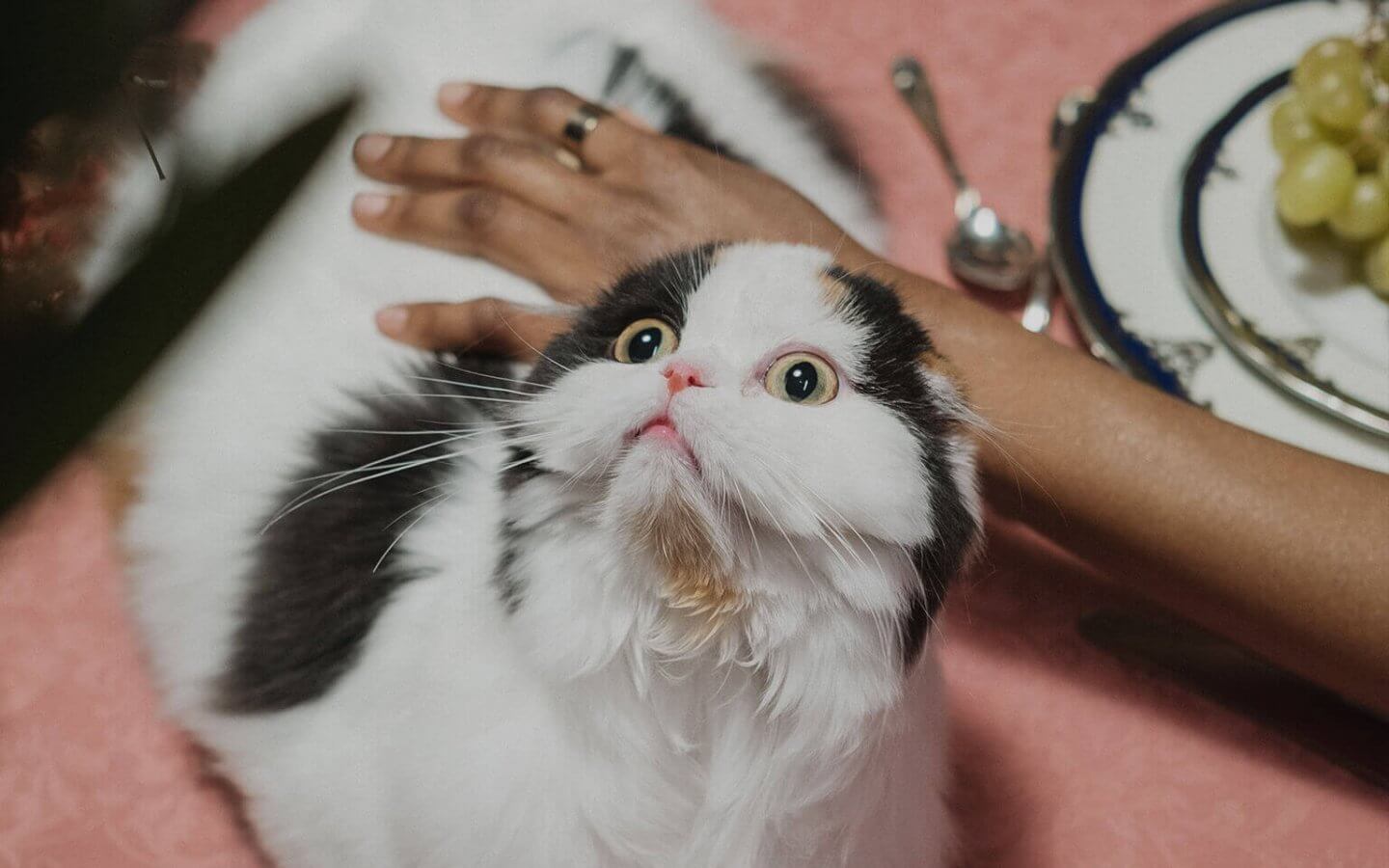
Bij elke bedrijfssoftware zitten functionaliteiten die niet iedereen kent, maar die wel erg handig zijn. Zo ook in Microsoft 365 (voorheen Office 365). Om jou een handje te helpen, deel ik in dit artikel 7 handige Microsoft 365-functionaliteiten. Er zijn namelijk veel mogelijkheden met Microsoft 365!
Wat is Microsoft 365?
Wat is Microsoft 365 ook alweer? Het is een online oplossing van Microsoft voor bedrijven, het onderwijs en thuisgebruik. Het is bedacht om het beste uit je studie, werk en dagelijks leven te halen op een veilige en efficiënte manier.
Waarom Microsoft 365 gebruiken?
Microsoft 365 is een goede keuze als je meer uit jouw business wilt halen. Met deze bedrijfssoftware werk je veilig en efficiënt in de cloud. Bovendien heb je online altijd, overal en op elke plek toegang tot de vertrouwde Office 365-apps, zoals Word en Excel. Je deelt eenvoudig documenten met klanten, collega’s en leveranciers. En je beheert gemakkelijk jouw mail, agenda en contactpersonen.
Nog niet helemaal overtuigd? Ontdek deze 3 voordelen van Microsoft 365.
7 Microsoft 365-functionaliteiten
Microsoft 365 bevat dus veel mogelijkheden en handige functionaliteiten. Ben jij er klaar voor? Ik deel er hieronder 7!
1. Werk realtime samen met collega’s
Werk je samen met collega’s aan een project? Of heb je een tekst klaar en verwacht je feedback van een klant? Met Microsoft 365 werk je samen tegelijkertijd in hetzelfde document. Ondertussen overleg je via Microsoft Teams of de chat, en voert de feedback direct door.
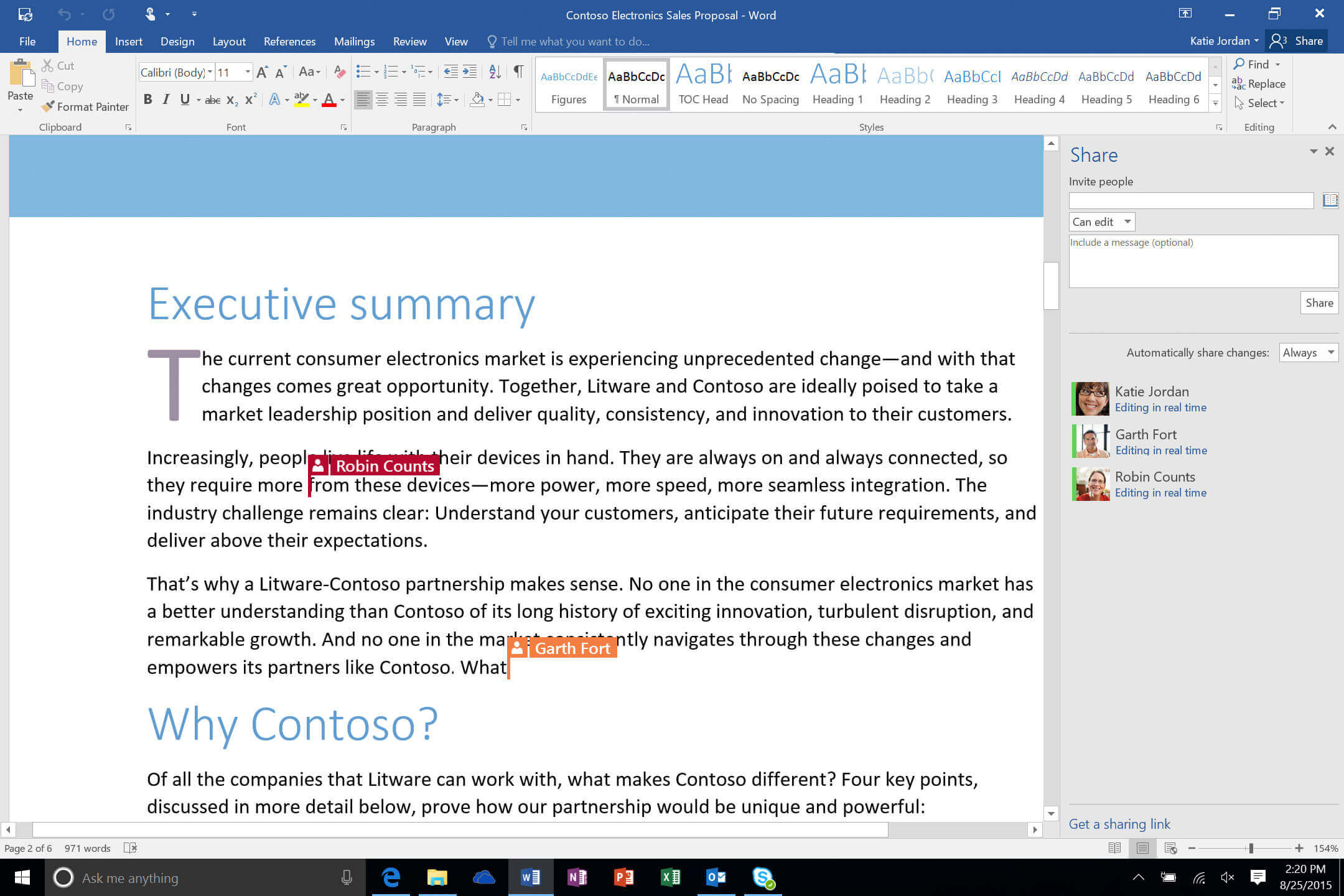
2. Stuur grote bestanden via de e-mail
Je kent het vast wel: je wilt een document via de e-mail versturen, maar het bestand is veel te groot. Dus het lukt niet. Dat is verleden tijd met Microsoft 365. Via OneDrive deel je namelijk gemakkelijk documenten met anderen. Hoe? Je hoeft alleen maar de link in een e-mail te plaatsen en deze via Microsoft Exchange (alleen bij Business Basic en Business Standard) of Outlook naar de ander te versturen. Vervolgens kan de ontvanger het bestand via jouw OneDrive downloaden. Zo loop je dus niet tegen het datalimiet van je mailbox aan.
3. Organiseer je werk met Planner
Ken je Planner al? Je hoort er weinig over, maar deze functionaliteit is erg handig om samen met collega’s ideeën of campagnes uit te werken. Met Planner kun je als team eenvoudig:
- nieuwe plannen maken;
- taken organiseren en toewijzen;
- bestanden delen;
- chatten;
- de werkvoortgang bijhouden;
- anderen op de hoogte houden.
4. Maak datavisualisaties met 3D Maps
Een van de andere handige Microsoft 365-functionaliteiten is 3D Maps in Excel. Hiermee maak je gemakkelijk zelf datavisualisaties. Na het inladen van je data, maak je bijvoorbeeld 3D-visuals van onderzoeksgegevens op de wereldkaart. In het artikel ‘Get started with 3D Maps’ van Microsoft lees je hoe je met deze functionaliteit aan de slag gaat.
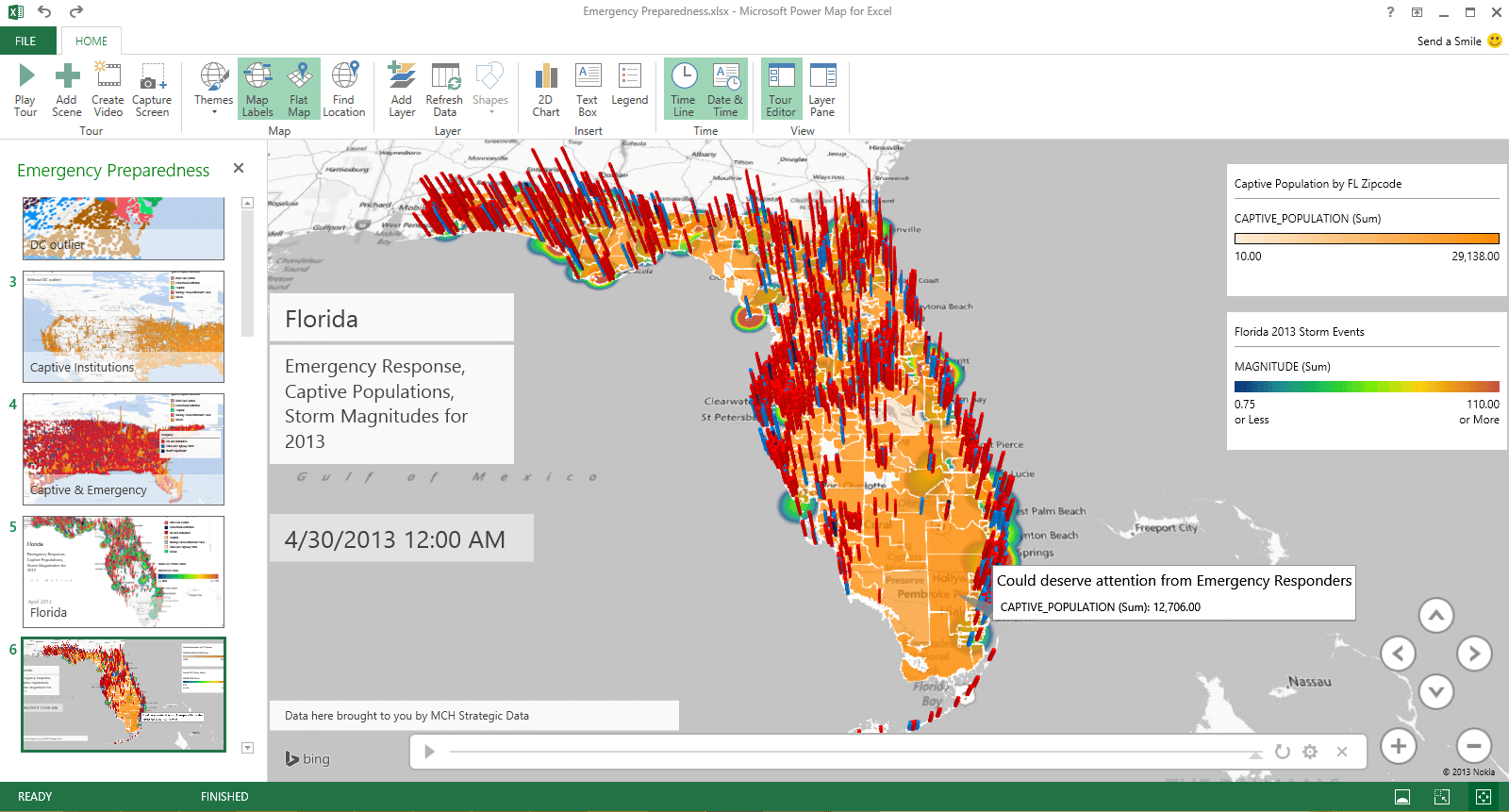
5. Converteer pdf-bestanden naar Word
Heb je een pdf-bestand gekregen en wil je dit aanpassen? Dan ging je vroeger online op zoek naar een converteerprogramma, zodat je het bestand in Word kon bewerken. Gelukkig kun je veel tijd besparen. Met Microsoft 365 converteer je namelijk snel pdf-bestanden naar Word, zodat je daarna wijzigingen kunt doorvoeren.
6. Presenteer informatie aantrekkelijk via Sway
De functionaliteit Sway wordt vaak benoemd, toch gebruiken weinig ondernemers het. Met Sway ga je zelf aan de slag met digital storytelling. Je kunt eenvoudig informatie op een aantrekkelijke manier presenteren. Je creëert de mooiste visueel vormgegeven rapporten, presentaties en nieuwsbrieven. Het enige wat jij hoeft te doen, is de inhoud te bepalen. De rest doet Sway voor jou.
7. Creëer een overzichtelijke mailbox met Focused Inbox
Heb je vaak een overvolle mailbox? Zie je soms een e-mail over het hoofd? Dan is Focused Inbox iets voor jou! Wanneer je deze functie aanzet in Outlook, dan worden de mails die voor jou minder prioriteit hebben automatisch in de map ‘Other/Overige’ geplaatst. De rest komt in de inbox ‘Focused/Prioriteit’ terecht. Outlook baseert die prioriteit op de content in de mail (nieuwsbrieven, persoonlijke mail, et cetera) en de interactie met anderen via e-mail.
Van Clutter naar Focused Inbox
Focused Inbox is de opvolger van Clutter. Dit was een functionaliteit waarmee Outlook ook e-mails met meer en minder prioriteit scheidde. Je vraagt je nu wellicht af: wat is dan het verschil? Het lijkt erop dat vooral de gebruikerservaring van Outlook erop vooruitgaat. Je leest er meer over in dit artikel. Uiteraard kun je zelf het best testen of dit echt zo is. 😉 Meer weten over Focused Inbox? Check dan de video hieronder.
Start vandaag nog met Microsoft 365
Je bent aan het eind gekomen van dit artikel waarin je 7 handige functionaliteiten in Microsoft 365 hebt ontdekt. Ook heb je kennisgemaakt met de vele mogelijkheden van Microsoft 365. Heb je jouw abonnement nog niet aangeschaft, bijvoorbeeld omdat je twijfelt? Dan raad ik je aan om eerst onze abonnementen van Microsoft 365 te vergelijken.
Heb je jouw abonnement wel al besteld? Dan wil je deze Microsoft 365-tips niet missen!
Heb jij nog tips of handige functionaliteiten ontdekt? Laat het weten in de comments!

Microsoft 365
Werk veilig en efficiënt in de cloud met de vertrouwde Office 365-apps. Samen of individueel.
- Zorgeloos overstappen, ook in het weekend
- Gratis installatiehulp t.w.v. € 50
- Effectief samenwerken met teamleden
- Nieuwste versie van de Office 365-apps
- Online werken met Office 365-apps
- 1 TB online opslag



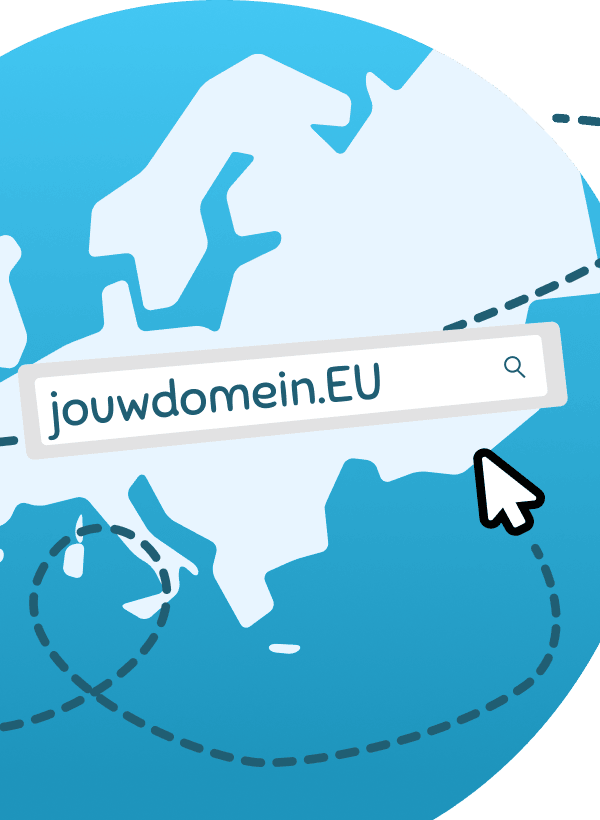





![Dit is Microsoft 365 [De complete gids]](https://www.hostnet.nl/academy/wp-content/uploads/2022/03/wat-is-microsoft-365-792x489.jpg)
Wat een klets ik kan met office 365 geen pdf open of bewerken.
Als ik het open krijg ik een conversie scherm. Het resultaat is een grote rommel met hexadecimale code.
Als jullie toch reclame maken zorg dan dat het klopt.
Schandalig.
Beste Marcel,
Het is lastig om via deze weg te troubleshooten. Echter vind je hierbij een artikel van Microsoft waarin ze zowel tekstueel als via video uitleggen hoe je een pdf in Word kan bewerken.
https://support.office.com/nl-nl/article/een-pdf-bewerken-b2d1d729-6b79-499a-bcdb-233379c2f63a
Er zijn een paar elementen die (nog) niet helemaal goed worden overgenomen. In dit artikel wordt hier meer over geschreven.
https://support.office.com/en-us/article/opening-pdfs-in-word-1d1d2acc-afa0-46ef-891d-b76bcd83d9c8
Mocht je verder nog vragen hebben, dan hoor ik het graag.
Groet,
Joris