WooCommerce-producten toevoegen, instellen en beheren

Wanneer je een WooCommerce-webshop maakt, wil je natuurlijk producten en/of diensten toevoegen. Zonder producten en/of diensten verkoop je natuurlijk niets aan jouw klanten. Gelukkig ben je aan het juiste adres. In dit artikel lees je namelijk alles over de instellingen, hoe je producten kunt toevoegen aan WooCommerce en hoe je ze beheert.
Voordat je producten kunt toevoegen aan WooCommerce, moet je uiteraard eerst WordPress aanschaffen en WooCommerce installeren. Heb je dit nog niet gedaan? Volg dan onze handleiding ‘WooCommerce-webshop maken’.
Productinstellingen
Allereerst gaan we de productinstellingen afstemmen op jouw wensen. Hiervoor volg je de onderstaande stappen:
- Ga in het Dashboard-menu links naar ‘WooCommerce’.
- Klik op ‘Instellingen’.
- Ga naar de tab ‘Producten’.
– Algemeen
Bij ‘Algemeen’ vind je de algemene instellingen voor jouw producten.
Winkelpagina
Hier stel je de basispagina in van je webshop. Op deze pagina wordt het productarchief getoond.
Voeg toe aan winkelwagen gedrag
Vink aan of klanten na het toevoegen van een product direct naar de winkelwagen worden gestuurd. Maar ook of je de ‘Voeg toe aan winkelwagen’-knop zichtbaar wilt maken op de archiefpagina’s.
Plaatshouder afbeeldingen
Hier stel je de placeholder-afbeelding in. Dit is een standaard afbeelding die WooCommerce gebruikt wanneer een product er nog geen heeft. Je vult een ID-nummer of een url in.
Gewichtseenheid
Dit is de eenheid voor gewichten. Deze zet je op ‘kg’ of ‘g’.
Afmetingseenheid
Dit is de eenheid voor afmetingen. Deze zet je op ‘m’, ‘cm’ of ‘mm’.
Beoordelingen activeren
Vink aan of je productbeoordelingen wilt inschakelen, een ‘geverifieerde eigenaar’-label wilt tonen voor beoordelingen, en of alleen gecontroleerde eigenaren een beoordeling kunnen geven.
Productwaarderingen
Bij ‘Productwaarderingen’ vink je aan of je beoordelingen in de vorm van sterren wilt inschakelen, en of deze vereist zijn.
– Voorraad
Onder ‘Voorraad’ vind je de instellingen voor de productvoorraad.
Voorraad beheren
Vink aan of je de voorraadbeheerder wilt activeren.
Voorraad behouden (minuten)
Hier vul je het aantal minuten in dat een bestelling die in behandeling is, wordt bewaard. Daarna wordt de bestelling geannuleerd.
Meldingen
Vink aan of je in de webshop wilt laten zien dat de voorraad van een product laag is of is uitverkocht.
Melding ontvanger(s)
Stel een of meerdere e-mailadressen in die de meldingen ontvangen als de voorraad (bijna) op is.
Lage voorraad drempelwaarde
Stel de drempelwaarde in als de productvoorraad deze waarde heeft bereikt. Dit stel je in met een getal.
Uitverkocht-drempelwaarde
Stel de drempelwaarde in wanneer een product is uitverkocht. Bij het product verschijnt vervolgens ‘Niet op voorraad’. Je stelt de drempelwaarde in met een getal.
Uitverkocht zichtbaarheid
Vink aan of je de producten die zijn uitverkocht wilt verbergen in de catalogus.
Voorraad weergavenotatie
Hier stel je in hoe WooCommerce de voorraad per product toont in de Admin-omgeving van je webshop.
– Downloadbare producten
Bied je producten aan die klanten kunnen downloaden? Hier pas je de instellingen aan.
Downloadmethode
Hier kies je de downloadmethode. Bij ‘Forceer downloads’ zijn de downloads alleen toegankelijk voor klanten. ‘X-Accel-Redirect/X-Sendfile’ levert betere downloadprestaties en ondersteunt grotere bestanden. Deze optie gebruik je alleen als je provider dit ondersteunt. Ervaar je problemen bij de downloads? Vink dan ‘Sta het gebruik van redirect mode (onveilig) toe als laatste redmiddel’ aan. Bij ‘Alleen doorsturen’ downloaden klanten via een url het product. Bij deze methode zijn downloads niet beschermt tegen externe toegang.
Toegangsrestricties
Vink aan of bestaande klanten moeten inloggen om het product te downloaden. En of klanten na betaling toegang hebben tot de downloads. Dit laatste is van toepassing als de bestelling nog in behandeling is.
Bestandsnaam
Hier kun je aanvinken of WooCommerce een unieke string (een stuk code) moet toevoegen om het bestand veiliger te maken.
– Goedgekeurde downloadmappen
Bij dit onderdeel vind je de downloadmappen die zijn goedgekeurd. Elke map kun je bewerken, uitschakelen of permanent verwijderen door met je muis op de map te gaan staan en een van de opties te kiezen. Ook heb je de mogelijkheid om een nieuwe map toe te voegen.
– Geavanceerd
Tot slot vind je hier de geavanceerde instellingen.
Tabelgebruik inschakelen
Vink aan of je de ‘zoektabel voor producteigenschappen’ voor de catalogusfilters wilt activeren.
Directe updates
Vink aan of de tabel direct wordt geüpdatet bij productwijzigingen.
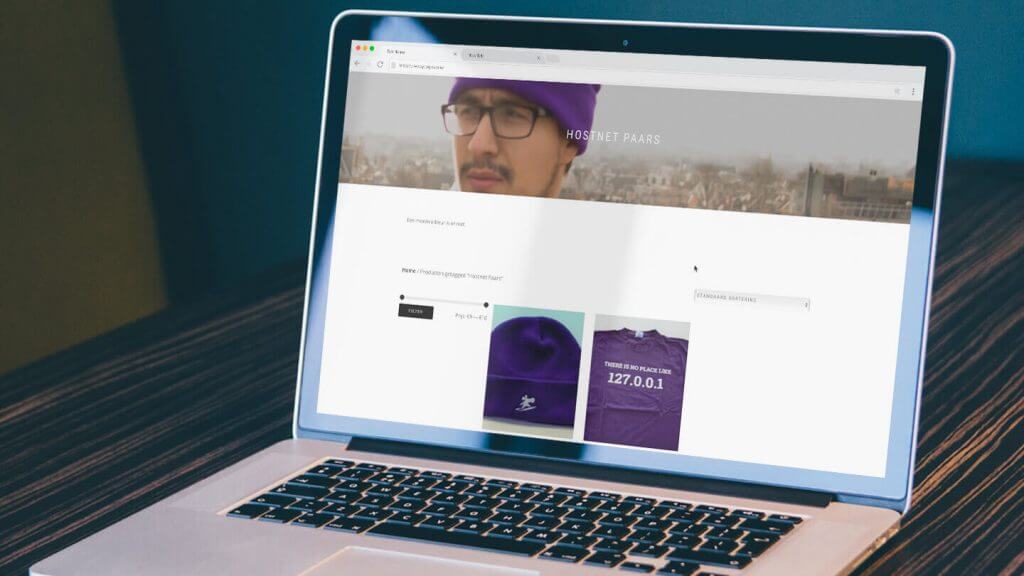
WooCommerce-producten toevoegen in 8 stappen
Nu je de instellingen hebt afgerond, is het tijd om je producten en/of diensten toe te voegen. Hiervoor volg je deze stappen:
- Ga in het Dashboard-menu links naar ‘Producten’.
- Klik op ‘Nieuwe toevoegen’.
De omgeving komt sterk overeen met dat van een nieuwe pagina of nieuw bericht. Hierdoor is het makkelijker om een product toe te voegen. Hieronder leg ik je in 8 stappen uit hoe je WooCommerce-producten kunt toevoegen. Voor het gemak noem ik alleen ‘product’.
1. Kies een productnaam
In de balk waar ‘Productnaam’ staat, vul je de naam van jouw product in. Denk goed na over de productnaam. Zorg er onder andere voor dat de naam:
- bij het product past;
- kort is;
- makkelijk te onthouden is;
- SEO-proof is.
Voorbeeld: Ik wil een agenda voor in de keuken, zodat mijn vriend en ik allebei weten welke afspraken we in de week hebben. Ik denk aan een whiteboard die ik aan de koelkast kan hangen. Dus ik zoek in Google naar ‘magnetisch whiteboard weekplanner’ en klik op het resultaat dat mijn aandacht trekt. Stel, jij verkoopt magnetische weekplanners voor op de koelkast. Wanneer jouw producttitel de woorden bevat die betrekking hebben op ‘magnetisch whiteboard weekplanner’, is de kans groter dat mensen je in Google vinden en je uiteindelijk conversie genereert.2. Voer een beschrijving in
In het grote witte vlak onder de productnaam vul je een gedetailleerde beschrijving van het product in. Heb je geen idee wat je moet schrijven? Gebruik dan de onderstaande template:
Producttitel [Gebruik de belangrijkste zoekwoorden]
Productbeschrijving [Wat zijn de belangrijkste voordelen voor de klant in 3 zinnen?]
Functionaliteiten [Gebruik belangrijke zoekwoorden]
- Functionaliteit 1
- Functionaliteit 2
- Et cetera
Productspecificaties
- Materiaal
- Afmetingen
- Gebruik3. Vul de productgegevens in
Vervolgens vul je bij ‘Productgegevens’ alle gegevens van jouw product in. Allereerst kies je in de dropdown-optie wat voor soort product je aanbiedt. Je kiest tussen een:
- simpel product;
Dit is een eenvoudig product, zonder poespas. Het is een ‘What You See Is What You Get’-product. - gegroepeerd product;
Hiermee kun je in WooCommerce een product samenstellen. Denk aan een complete outfit bestaande uit een hoed, jas, trui, broek en een paar schoenen. Als een klant meerdere producten koopt, kun je bijvoorbeeld korting bieden. - extern/affiliate product;
Hiermee verkoop je producten van een ander bedrijf of een partner. - variabel product.
Een variabel product gebruik je als deze verschillende eigenschappen heeft. Bijvoorbeeld een muts in verschillende kleuren of een trui in meerdere maten.
Daarnaast vink je aan of jouw product al dan niet virtueel en/of downloadbaar is. Bij een virtueel product moet je denken aan bijvoorbeeld webhosting.
Een simpel product toevoegen in WooCommerce
De stappen om een extern/affiliate, variabel of gegroepeerd product in WooCommerce in te stellen, zijn bijna hetzelfde als de stappen voor een simpel product. Om het voor jou gemakkelijker te maken, leg ik hieronder de onderdelen van een simpel product uit.
Algemeen
Bij ‘Algemeen’ vul je de reguliere prijs in en eventueel de actieprijs met een bepaalde periode. Ook stel je de btw-status en belastingklasse in.
Voorraad
Bij ‘Voorraad’ geef je het artikelnummer op en activeer je eventueel het voorraadmanagement op productniveau. Dit laatste houdt in dat je de voorraadhoeveelheid kunt aangeven, kunt toestaan om het product na te bestellen en kunt instellen wanneer je een e-mail ontvangt als de voorraad onder een bepaalde hoeveelheid komt. Daarnaast vink je al dan niet aan of het product slecht 1 keer per bestelling mag worden verkocht.
Verzendmethoden
Vervolgens stel je de verzendmethoden in. Je voert het gewicht en de afmetingen in, en selecteert de verzendklasse.
Gerelateerde producten
Natuurlijk wil je graag zo veel mogelijk conversie omzetten. WooCommerce biedt gerelateerde producten aan. Dit zijn producten die je aanbeveelt in plaats van het huidige product (Upsells) of op basis van het huidige product (Cross-sells). Door dit in te stellen, kun je het bedrag van een totale bestelling verhogen.
Eigenschappen
Bij dit onderdeel voeg je specifieke eigenschappen van het product toe. Denk aan kleur, afmetingen en materiaalsoort. Ook geef je aan of je de eigenschap op de productpagina wilt tonen.
Heb je nog geen eigenschap gemaakt? Zo voeg je er een toe:
- Ga in het Dashboard-menu links naar ‘Producten’.
- Klik op ‘Eigenschappen’.
- Voeg de naam, url en sorteervolgorde toe.
- Klik op ‘Attribuut toevoegen’.
Geavanceerd
Tot slot stel je hier eventueel een aankoopnotitie in die naar de klant wordt verzonden na de aankoop, stel je de menuvolgorde in en vink je aan of je beoordelingen wilt activeren.
4. Voer een korte beschrijving in
Onderaan de pagina zie je weer een wit veld. Hierin beschrijf je het product in maximaal 3 zinnen. Ook hier zorg je ervoor dat je de belangrijkste zoekwoorden vermeldt.
Tip: Vergeet niet om de pagina af en toe op te slaan als concept via de knop rechtsboven ‘Concept opslaan’. Zo heb je altijd de meest recente versie van de pagina als er iets misgaat.
5. Hang het product aan een categorie
Als het goed is, heb je nu alle belangrijke productinformatie op de pagina gezet. Wanneer je iets naar boven scrolt op de pagina zie je rechts in de sidebar ‘Productcategorieën’ staan. Bij dit onderdeel vink je de categorie aan die het best bij het product past. Verkoop je bijvoorbeeld babykleding? Verdeel je webshop dan in onder andere T-shirts, rompers, broeken, sokken, sloffen, et cetera.
Heb je nog geen productcategorieën in WooCommerce gemaakt? Dan raad ik je aan om deze stappen eerst te volgen:
- Ga in het Dashboard-menu links naar ‘Producten’.
- Klik op ‘Categorieën’.
- Voeg links de naam, slug (onderdeel van de url), hoofdcategorie, beschrijving, weergavetypen, thumbnail van de tag toe.
- Klik op ‘Nieuwe categorie toevoegen’.
6. Selecteer producttags
Onder de productcategorieën vind je ‘Producttags’ waar je de tags kiest. Met tags groepeer je producten onder hetzelfde onderwerp. Klikt een bezoeker op de tag? Dan vindt diegene een overzicht van alle producten die hieronder vallen. Tags lijken erg op categorieën. Het verschil is dat je producten via tags gedetailleerder omschrijft.
Heb je nog geen producttags gemaakt? Volg dan eerst deze stappen:
- Ga in het Dashboard-menu links naar ‘Producten’.
- Klik op ‘Tags’.
- Voeg links de naam, slug (onderdeel van de url) en beschrijving van de tag toe.
- Klik op ‘Nieuwe tag toevoegen’.
7. Stel een productafbeelding in
Uiteraard kan een afbeelding niet ontbreken. Zo laat je aan klanten zien hoe je product eruit ziet. Zo stel je een productafbeelding in:
- Klik op ‘Productafbeelding instellen’.
- Upload het afbeeldingsbestand of selecteer de afbeelding uit je Mediabibliotheek.
- Vul een alt-tekst in als je de afbeelding vindbaar in Google wilt maken.
- Voeg eventueel een bijschrift of beschrijving toe.
- Klik op ‘Productafbeelding instellen’.
Heb je meer dan 1 productfoto? Voeg deze dan toe bij het onderdeel ‘Productgalerij’.
8. Publiceren
Ben je tevreden met de productpagina en heb je een voorbeeld bekeken? Dan is het tijd om de pagina te publiceren. Voordat je dit daadwerkelijk gaat doen, kies je rechtsboven op welke webshoppagina’s het product wordt vertoond. Klik hiervoor op ‘Bewerken’ bij ‘Productzichtbaarheid’. Je kunt kiezen uit:
- winkel en zoekresultaten;
- alleen winkel;
- alleen zoekresultaten;
- verborgen.
Daarnaast vink je aan of het om een aanbevolen product gaat. Via de knop ‘Publiceren’ zet je het product live. Uiteraard heb je altijd de mogelijkheid om na publicatie wijzigingen te maken.

WooCommerce-producten beheren
We hebben samen de productinstellingen aangepast en een of meerdere producten toegevoegd. Natuurlijk wil je ook weten hoe je vervolgens de producten beheert. Dit doe je via de volgende stappen:
- Ga in het Dashboard-menu links naar ‘Producten’.
- Klik op ‘Alle producten’.
Op deze pagina zie je een overzicht van alle producten die in jouw webshop staan. Je ziet per product:
- de afbeelding;
- de naam;
- het artikelnummer;
- of het op voorraad is;
- de prijs;
- aan welke categorie het hangt;
- aan welke tags het hangt;
- of het is uitgelicht;
- de publicatiedatum.
Een enkel product beheren
Wanneer je een enkel product wilt beheren, ga je met je muis op het product staan. Vervolgens verschijnen de volgende opties:
- bewerken;
Je bewerkt het product waar je het hebt aangemaakt. - snel bewerken;
Je bewerkt het product snel op dezelfde pagina. - prullenbak.
Je gooit het product in de prullenbak. - bekijken;
Je bekijkt het product op de productpagina. - kopieren.
Je maakt een kopie van de productpagina.
De volgorde van producten in WooCommerce beheren
In WooCommerce bepaal je zelf de volgorde van de producten in jouw webshop. Het is een verstopte functie in WooCommerce, dus ik leg de stappen hieronder aan je uit:
- Ga in het Dashboard-menu links naar ‘Producten’.
- Klik op ‘Alle producten’.
- Klik linksboven op ‘Sortering’.
- Onder ‘Sortering’ kies je in de dropdown-optie een categorie, producttype of voorraadstatus.
- Klik op ‘Filter’.
- Ga met je muis op een product staan en sleep deze naar de gewenste plek.
Via ‘Weergave > Customizer > WooCommerce > Productcatalogus > Standaard productsortering’ stel je de de standaard weergave volgorde in.
Een product verwijderen
Het kan voorkomen dat je een product niet meer aanbiedt. Dan kun je de productpagina verwijderen via de tekst ‘Verplaatsen naar prullenbak’ in de Admin-omgeving. Als je dit doet, dien je een redirect in te stellen. Wanneer klanten op de verwijderde pagina komen, worden ze doorgestuurd naar de meest relevante pagina zonder dat ze een ‘deze pagina bestaat niet’-melding zien (404-error). Dit draagt bij aan de gebruiksvriendelijkheid van je webshop.
Ik raad je aan om te verwijzen naar een product dat het meest lijkt op het product dat je hebt verwijderd. Heb je deze niet? Verwijs dan door naar de homepagina van je webshop.
Redirection
Een handige WordPress-plugin om redirects in te stellen is ‘Redirection’. Je voert allereerst de pagina in die je hebt verwijderd, bijvoorbeeld ‘/broeken/rode-skinny-jeans’, en vervolgens de pagina waarnaar je wilt verwijzen, bijvoorbeeld ‘/broeken/donkerrode-skinny-jeans’, en klikt op ‘Verwijzing toevoegen’. Check tot slot of de redirect werkt. Dit doe je door de oude url in de urlbalk van je browser in te vullen. Word je doorgestuurd naar de nieuwe pagina? Dan werkt de url. Werkt het niet? Kijk dan goed of je de redirect juist hebt ingesteld.
Een product kopiëren
Om tijd te besparen, is het mogelijk om een product te kopiëren. Zo hoef je alleen kleine wijzigingen te maken. Zo kopieer je een product:
- Ga in het Dashboard-menu links naar ‘Producten’.
- Klik op ‘Alle producten’.
- Ga met je muis op het product staan die je wilt kopiëren.
- Klik op ‘Kopiëren’.
- Je kunt het product bewerken.
Een WooCommerce product filter
Je wilt jouw klanten de beste gebruikerservaring bieden op je site. Zo kunnen ze eenvoudig en snel producten vinden in jouw webshop. Een productfilter helpt daarbij. Deze kun je instellen via de extension Product Filters for WooCommerce. De extension gebruikt AJAX (code) om productfilters te maken voor je webshop. Een filter is een optie, maar niet noodzakelijk.
WooCommerce-producten exporteren en importeren
Via WooCommerce kun je producten exporteren en importeren. De plugin heeft namelijk een ingebouwde functie om eenvoudig producten te im- en exporteren. Hierdoor hoef je niet alles handmatig te doen of een aparte plugin te installeren. Zo importeer of exporteer je jouw producten:
- Ga in het Dashboard-menu links naar ‘Producten’.
- Klik op ‘Alle producten’.
- Linksboven naar de titel ‘Producten’ zie je 3 knoppen.
- Klik op ‘Importeren’ of ‘Exporteren’.
- Vervolgens importeer je productgegevens naar je webshop vanuit een CSV- of TXT-bestand of exporteer je gegevens naar een CSV-bestand. Volg hiervoor de stappen die WooCommerce aangeeft.
Maak je producten beter vindbaar in Google
Natuurlijk wil je jouw webshop vindbaar maken in Google. Om hoger te scoren in de zoekmachine zorg je voor een optimale SEO-score via onder meer een WooCommerce product schema. Zo’n schema bestaat uit code waarmee Google begrijpt wat er op een bepaalde pagina staat. Je kunt het zo zien:
Des te beter een zoekmachine begrijpt wat je in jouw webshop verkoopt en in welke markt je opereert, des te groter de kans is dat je opvalt bij bezoekers van jouw doelgroep.WooCommerce schema-plugins
Je kunt een productschema handmatig in de code van jouw webshop toevoegen. De makkelijkste manier is echter om een plugin te gebruiken. De populaire SEO-plugin Yoast SEO heeft ook een plugin voor WooCommerce gemaakt: Yoast WooCommerce SEO plugin. Via deze betaalde premium plugin voeg je schema’s toe aan jouw webshop. Daarnaast kun je gebruikmaken van de premium versie van de WordPress-plugin Schema in combinatie met de WooCommerce extension Schema WooCommerce. Kom je er niet uit? Neem dan contact op met je webdeveloper.
Conclusie
Gefeliciteerd! Je biedt jouw eerste product(en) in jouw webshop aan. Je hebt geleerd hoe je productinstellingen aanpast, hoe je producten kunt toevoegen aan WooCommerce en hoe je ze beheert. Nu kun je verder met het kiezen van de juiste verzendmethoden, hoe je WooCommerce betalingen kunt beheren en hoe je WooCommerce kunt uitbreiden.
Heb jij nog goede tips voor het beheren van WooCommerce-producten? Laat het weten in de comments!

Performance Hosting
Boost jouw groeiende website of webshop. Dankzij de optimale performance van een Managed VPS.
- Eenvoudig opschaalbaar
- De beste performance voor je site of shop
- Veilig en betrouwbaar high-end datacenter
- Geen omkijken naar het technisch beheer
- Installeer in 1 klik WordPress
- Persoonlijke accountmanager en technici
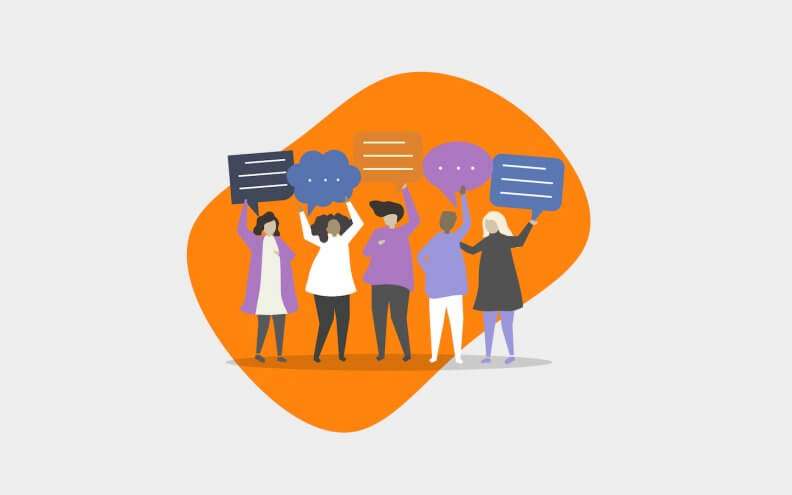




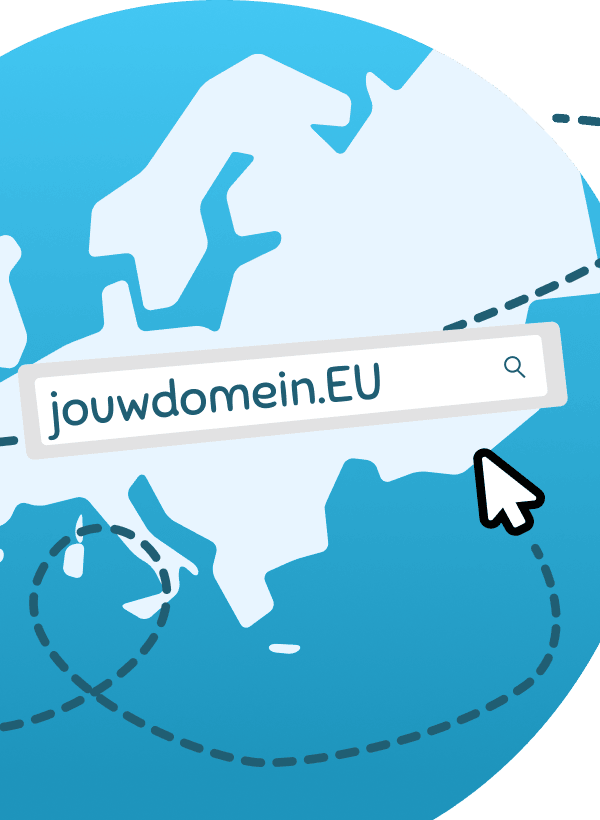
![Een webshop beginnen? Deze checklist helpt je op weg [2024]](https://www.hostnet.nl/academy/wp-content/uploads/2022/09/webshop-beginnen-792x528.jpg)

![WooCommerce installeren, hoe doe je dat? [Handleiding]](https://www.hostnet.nl/academy/wp-content/uploads/2022/06/woocommerce-installeren-792x465.jpg)


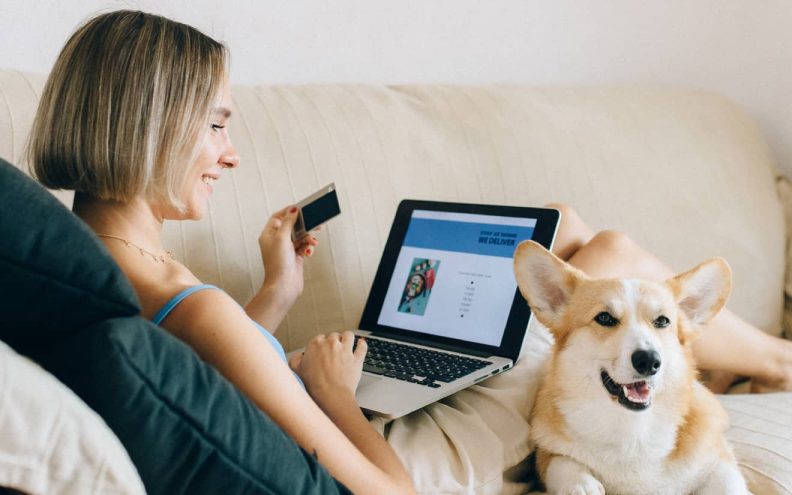
Hoi! Heerlijk handig uiteengezet. Maar, met geen mogelijkheid (echt. geen. enkele) krijg ik de volgorde van mijn producten aangepast. Dacht het licht te hebben gezien door de tip “Via ‘Weergave > Customizer > WooCommerce > Productcatalogus > Standaard productsortering’ stel je de de standaard weergave volgorde in.”, maar hoewel ik nu wel zie dat de productsortering “meest recent” is (wat ik graag wil), ik zie nu weer de oorspronkelijke volgorde. Terwijl, toen ik dit had aangepast en klikte ‘als bezoeker’ handmatig ‘sorteren op meest recent’ aan, ik wel de nieuwste producten eerst te zien kreeg. Wat gaat er mis?
Hoi Suzanne,
Dankjewel voor je compliment en vraag. Ik heb in mijn testwebshop gekeken en daar lukt het mij wel. De functie heet ‘Sorteren op nieuwste’ in de live-omgeving en ‘Meest recent’ in de Customizer. Heb je ook gekeken of je de wijziging goed live hebt gezet?
Als het nog steeds niet lukt, dan verwijzen we je graag door naar onze WordPress-partner Student aan Huis. Als je klant bij Hostnet bent, kun je contact opnemen met de Klantenservice via 020 750 0800. Mocht je geen klant bij ons zijn, dan kun je ook zelf contact met ze opnemen via https://www.studentaanhuis.nl/.
Ik hoop dat dit wel werkt!
Groetjes,
Lysanne